À l’ère numérique de plus en plus avancée, l’accessibilité est une préoccupation majeure pour les développeurs de systèmes d’exploitation. Windows 11, le dernier système d’exploitation de Microsoft, présente diverses fonctionnalités qui facilitent l’accès et le contrôle de leurs appareils. Une caractéristique bénéfique est la possibilité de contrôler le pointeur de la souris à l’aide du clavier.
Windows 11 a connu une évolution significative des fonctionnalités d’accessibilité, facilitant l’accès à tous les utilisateurs, y compris ceux ayant des limitations physiques. Ces fonctionnalités sont conçues pour améliorer le confort et l’efficacité de l’utilisation de l’ordinateur afin que chacun puisse profiter d’une expérience optimale.
L’utilisation d’un clavier pour contrôler le pointeur de la souris peut être très utile car elle permet aux utilisateurs de déplacer le pointeur sans avoir à utiliser une souris traditionnelle. Ceci est particulièrement utile pour ceux qui ont des problèmes d’utilisation de la souris, tels que des handicaps physiques ou une mobilité réduite.
Avantages de l’utilisation d’un clavier pour contrôler le pointeur de la souris dans Windows 11
L’utilisation du clavier pour contrôler le pointeur de la souris est particulièrement importante pour les utilisateurs handicapés ou qui ont des problèmes avec l’utilisation d’une souris traditionnelle. À l’aide d’un clavier, ils peuvent déplacer le pointeur sans avoir à utiliser une souris, augmentant ainsi l’accessibilité et le confort d’utilisation d’un ordinateur. Cette fonctionnalité permet aux utilisateurs de rester connectés à l’ordinateur de manière efficace, même lorsqu’ils ne peuvent pas utiliser la souris.
L’utilisation du clavier pour contrôler le pointeur de la souris peut améliorer l’efficacité dans diverses situations. Par exemple, dans les situations où une souris n’est pas disponible ou ne fonctionne pas, un clavier peut être un remplacement efficace.
De plus, l’utilisation d’un clavier peut également aider à améliorer les compétences informatiques générales. Ainsi, les utilisateurs peuvent effectuer des tâches sur l’ordinateur plus rapidement et plus facilement, sans avoir à compter sur la souris.
L’utilisation d’un clavier pour contrôler les pointeurs de la souris peut réduire la dépendance aux souris traditionnelles. Ainsi, les utilisateurs peuvent interagir plus facilement avec l’ordinateur sans avoir à compter sur la souris.
Cela permet également d’augmenter la flexibilité et la commodité d’utilisation des ordinateurs. De plus, l’utilisation d’un clavier peut également aider les utilisateurs à mobilité réduite ou qui préfèrent utiliser un clavier plutôt qu’une souris.
Activation de la fonction des touches de la souris dans Windows 11
Étape 1 : Ouvrez le Accessibility à partir de Settings et recherchez l’ option Mouse Keys
Pour activer la fonctionnalité Mouse Keys dans Windows 11, vous devez aller dans Accessibility paramètres. Voici les étapes à suivre :
- Ouvrez le menu Start et sélectionnez Settings.
- Dans les paramètres, recherchez et sélectionnez Accessibility.
- Dans le volet de droite, balayez vers le bas et dans le Interaction, sélectionnez Mouse.
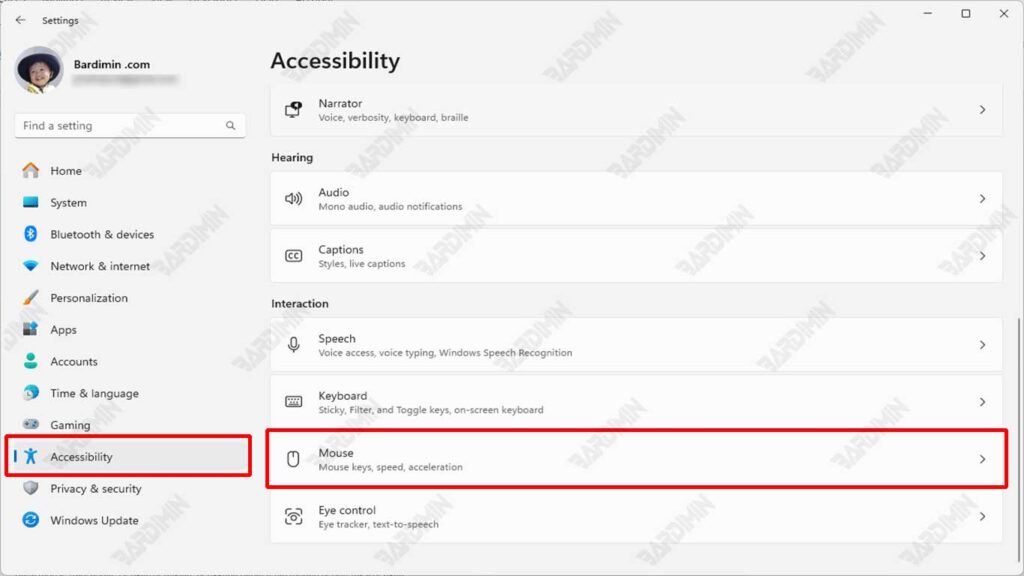
Étape 2 : Activer Mouse Keys et expliquer sa fonction
Pour activer Mouse Keys, vous devez faire glisser le bouton de commutation vers la droite. Après cela, vous pouvez utiliser les touches numériques de votre clavier pour déplacer le pointeur de la souris.
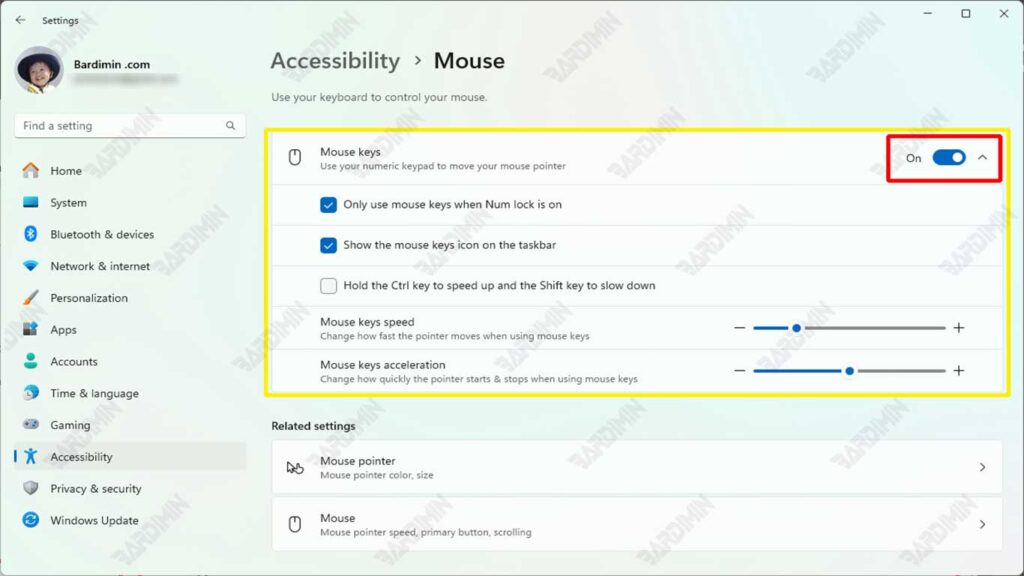
Étape 3 : Réglage des paramètres des touches de la souris
Après avoir activé Mouse Keys, vous pouvez ajuster les paramètres pour améliorer la commodité d’utilisation. Voici quelques options que vous pouvez personnaliser :
- Mouse keys speed : Vous pouvez régler la vitesse du mouvement du pointeur de la souris à l’aide des touches numériques du clavier.
- Mouse keys acceleration : Vous pouvez définir la vitesse du mouvement du pointeur de la souris en fonction de vos besoins.
- Autres fonctionnalités supplémentaires : Vous pouvez également personnaliser d’autres fonctionnalités supplémentaires telles que l’utilisation du bouton Ctrl pour accélérer le mouvement et du pointeur du bouton Shift pour ralentir.

