Windows 11 permet aux utilisateurs d’ajouter des commentaires sur les dossiers pour faciliter la mémorisation du contenu de ces dossiers. Les commentaires peuvent contenir des informations telles qu’une description de dossier, la date de la dernière mise à jour ou d’autres informations pertinentes.
Les commentaires sont de courts textes que vous pouvez ajouter à des dossiers pour fournir des informations supplémentaires, des notes ou des rappels. Les commentaires peuvent vous aider à mieux organiser vos dossiers, surtout si vous avez de nombreux dossiers avec des noms ou des contenus similaires.
Il existe plusieurs façons d’ajouter des commentaires dans un dossier dans Windows 11, et dans cet article, Bardimin vous montrera les trois méthodes les plus courantes et les plus faciles. Commençons.
Méthode 1 : Utiliser les fichiers de bureau.ini
La deuxième méthode pour ajouter des commentaires dans les dossiers de Windows 11 consiste à utiliser le fichier desktop.ini. Ce fichier est un fichier texte masqué que vous pouvez créer à l’intérieur d’un dossier pour personnaliser l’apparence et le comportement du dossier.
Vous pouvez utiliser ce fichier pour ajouter des commentaires dans des dossiers plus flexibles et avancés que la première méthode. Voici les étapes à suivre :
- Ouvrez l’Explorateur de fichiers et recherchez le dossier auquel vous souhaitez ajouter des commentaires.
- Cliquez avec le bouton droit de la souris sur le dossier et sélectionnez-Properties dans le menu contextuel.
- Dans la fenêtre Propriétés du dossier, cliquez sur l’ onglet Customize.
- Dans la section Folder icons, cliquez sur le bouton Change Icon.
- Dans la fenêtre Change Icon, sélectionnez une icône différente de l’icône par défaut, puis cliquez sur OK. Vous pouvez restaurer l’icône d’origine ultérieurement, mais cette étape est nécessaire pour créer le fichier desktop.ini.
- Cliquez à nouveau sur OK pour fermer la fenêtre des propriétés du dossier.
- Maintenant, vous devez afficher les fichiers cachés dans l’Explorateur de fichiers. Pour ce faire, cliquez sur l’onglet View en haut de l’Explorateur de fichiers, puis cochez la case Hidden items dans le groupe Show/hide.
- Vous devez également désactiver Hide protected operating system files. Cliquez sur l’icône à trois points dans le menu, puis sélectionnez Options. Ensuite, sélectionnez l’onglet View et dans la section Advanced settings, recherchez Hide protected operating system files et décochez-le.
- L’étape suivante consiste à ouvrir le dossier auquel vous souhaitez ajouter des commentaires, et vous verrez un fichier desktop.ini à l’intérieur. Ce fichier peut être grisé pour indiquer qu’il s’agit d’un fichier caché.
- Cliquez avec le bouton droit de la souris sur le fichier desktop.ini et sélectionnez Open with dans le menu contextuel. Choisissez un autre Notepad ou éditeur de texte que vous préférez.
- Dans la fenêtre Bloc-notes, vous verrez quelques lignes de texte contenant des informations sur votre dossier. Sous la dernière ligne de la section [.ShellClassInfo], ajoutez la ligne suivante :
InfoTip=Your comment here
Remplacez Your comment here par votre commentaire. Vous pouvez taper jusqu’à 512 caractères.
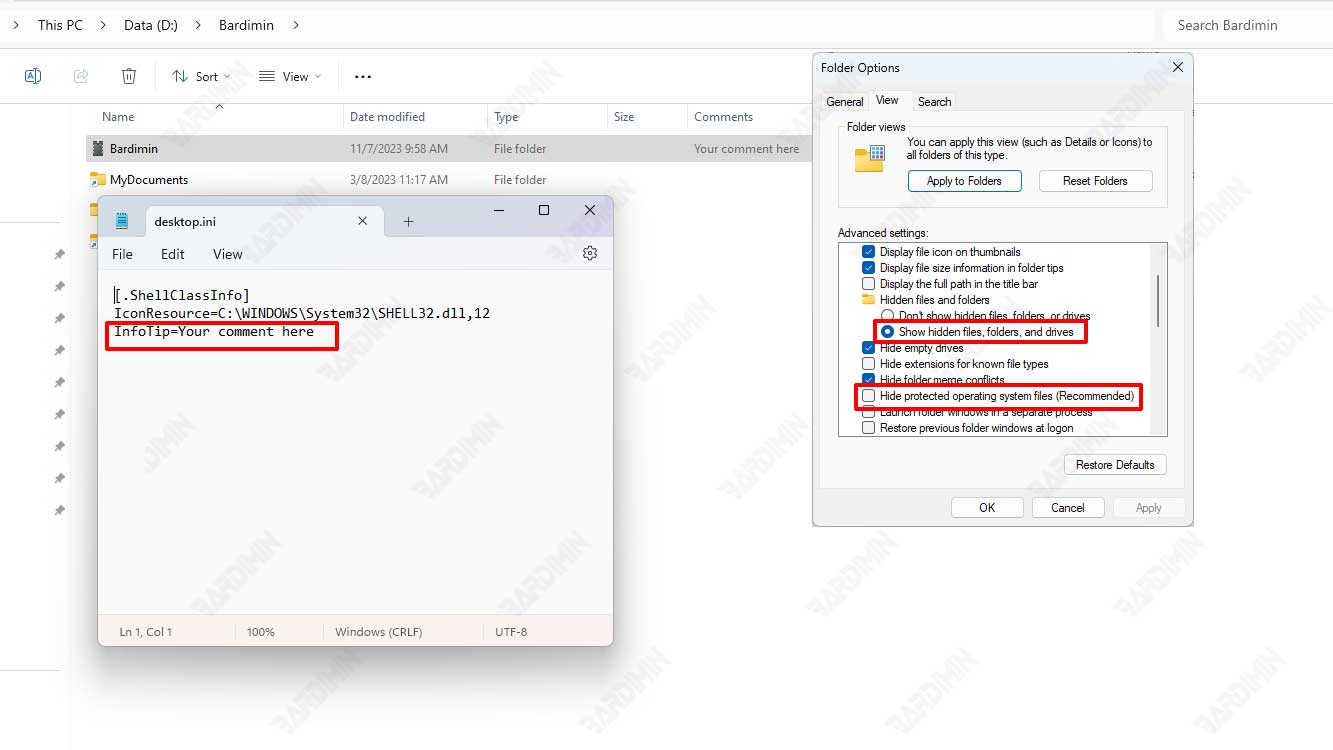
- Cliquez sur File et sélectionnez Save pour enregistrer vos modifications. Fermez la fenêtre Bloc-notes.
- Redémarrez File Explorer via Task Manager ou redémarrez votre PC pour appliquer les modifications.
Vous pouvez afficher vos commentaires en survolant un dossier dans l’Explorateur de fichiers, et vous verrez vos commentaires apparaître sous forme d’info-bulles. Vous pouvez également afficher vos commentaires dans le volet d’informations en bas de l’Explorateur de fichiers, ou en cliquant avec le bouton droit de la souris sur le dossier et en sélectionnant Properties, puis l’onglet Details.
Il y a quelques choses que vous devez savoir sur cette méthode :
- Les commentaires que vous ajoutez à l’aide de cette méthode resteront attachés à votre dossier, même si vous les partagez avec d’autres personnes sur un réseau ou un support de stockage externe. Cependant, les fichiers cachés doivent être activés dans l’Explorateur de fichiers pour voir vos commentaires.
- Les commentaires que vous ajoutez à l’aide de cette méthode seront indexés par la recherche Windows. Cela signifie que vous pouvez rechercher des dossiers en fonction de vos commentaires.
- Les commentaires que vous ajoutez avec cette méthode seront synchronisés avec OneDrive. Si vous stockez vos dossiers sur OneDrive, vos commentaires seront disponibles sur d’autres appareils connectés à votre compte OneDrive.
Si vous souhaitez supprimer ou modifier votre commentaire, vous pouvez répéter les étapes ci-dessus et supprimer ou modifier le texte de la ligne InfoTip du fichier desktop.ini.

