Comment activer le mode développeur dans Windows 11
Vous voulez libérer le potentiel caché de Windows 11 ? Le mode développeur est essentiel ! Voici un guide étape par étape facile à suivre, avec des visuels pour vous guider.
Étape 1 : Allez dans le menu des paramètres du développeur
- Appuyez en même temps sur la combinaison de touches Windows + I pour ouvrir le Settings (Paramètres)
- Dans le volet de navigation de gauche, faites défiler l’écran vers le bas et sélectionnez System (Système)
- Sélectionnez ensuite For developers (pour les développeurs) en bas du menu
Vous pouvez également taper directement « developer settings » dans la recherche Windows pour un accès plus rapide !
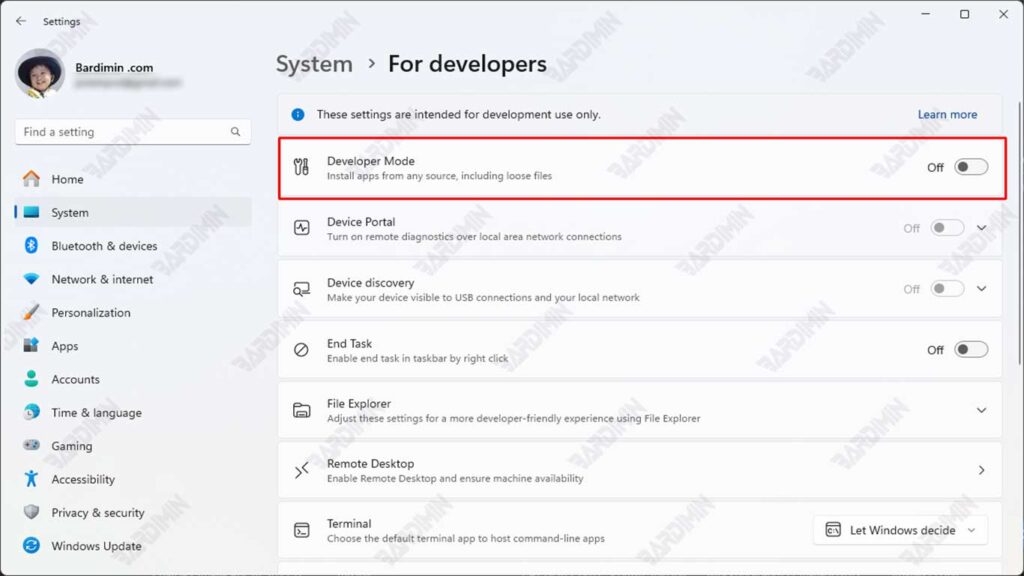
Étape 2 : Activer le mode développeur en toute sécurité
- Sur l’option Developer Mode, faites glisser la bascule sur la position On
- Windows affichera une alerte de sécurité contenant :
- Risques potentiels pouvant survenir
- Impact sur la protection du système
- Utilisation recommandée
- Cliquez Yes pour confirmer l’activation
Ce processus téléchargera quelques composants supplémentaires (environ 50 à 100 Mo, selon la version de Windows).
Étape 3 : Achèvement du processus
- Le système peut demander un redémarrage pour terminer l’installation du composant
- Si vous y êtes invité, enregistrez tout votre travail et sélectionnez Restart Now
- Après le redémarrage, vérifiez à nouveau sur Settings > System > For developers pour vous assurer que le mode développeur est actif
Que se passe-t-il lorsque vous activez le mode développeur ?
Lorsque vous activez le mode développeur dans Windows 11, le système apporte secrètement des modifications importantes en coulisses. Tout d’abord, Windows activera des fonctionnalités avancées telles que le sous-système Windows pour Linux (WSL) qui vous permet d’exécuter des environnements Linux en mode natif, le portail d’appareils pour le développement IoT, ainsi que des capacités de débogage à distance très utiles pour les développeurs d’applications.
De plus, le système débloquera également un accès complet à PowerShell et à l’invite de commande avec des privilèges d’administrateur de haut niveau, ce qui vous donnera plus de contrôle sur le système d’exploitation. Plus important encore, Windows modifiera automatiquement ses politiques de sécurité, ce qui vous permet de télécharger des applications en dehors du Microsoft Store.
Ces changements se produisent automatiquement en arrière-plan, transformant Windows 11 d’un système d’exploitation grand public ordinaire en une plate-forme de développement à part entière. Gardez à l’esprit, cependant, que tous ces accès excessifs s’accompagnent d’un léger compromis sous la forme d’une légère réduction des protections de sécurité intégrées de Windows.
Comment désactiver en toute sécurité le mode développeur dans Windows 11
Vous avez terminé d’expérimenter les fonctionnalités de développement dans Windows 11 ? Il est temps de remettre le système en mode sans échec en désactivant le mode développeur. Voici un guide complet et facile à suivre :
Étape 1 : Désactiver le mode développeur
- Ouvrez les paramètres Windows en appuyant sur Windows + I
- Sélectionnez System > For developers dans le menu de gauche
- Recherchez l’option Developer Mode qui est actuellement active
- Faites glisser le bouton bascule sur la position Off pour le désactiver
Cela restaurera les stratégies de sécurité par défaut de Windows. La mise en œuvre des modifications peut prendre quelques secondes au système

