La gestion de l’accès aux Control Panel et Windows Tools est essentielle à la sécurité et à la confidentialité des utilisateurs dans Windows 11. Les utilisateurs peuvent réduire le risque d’abus et d’erreurs qui nuisent au système en limitant l’accès, en particulier dans les environnements d’entreprise.
À l’ère numérique d’aujourd’hui, la protection des informations sensibles est essentielle. Control Panel et Windows Tools permettent d’accéder aux paramètres qui affectent la sécurité de l’appareil. En limitant l’accès à ces outils, les utilisateurs peuvent renforcer leur protection contre les attaques et les erreurs de configuration.
Par exemple, l’utilisation d’une stratégie de groupe pour interdire l’accès à l’Control Panel garantit que seuls certains utilisateurs peuvent apporter des modifications importantes, maintient l’intégrité du système et offre un sentiment de sécurité aux utilisateurs.
Méthodes pour masquer le panneau de configuration
La définition de l’accès à Control Panel et Windows Tools peut être effectuée de plusieurs manières, dont l’une consiste à utiliser Group Policy. Cette méthode est très utile, en particulier dans les entreprises qui exigent des dispositions de sécurité strictes. Voici les étapes à suivre pour utiliser la stratégie de groupe afin de masquer l’accès à des éléments spécifiques dans le Control Panel.
A. Utilisation de Group Policy
Group Policy Editor (GPE) est un outil qui aide les utilisateurs à organiser diverses parties du système d’exploitation Windows, y compris la restriction de l’accès à l’Control Panel. Voici les étapes à suivre :
1. Accès Group Policy Editor
Pour déverrouiller Group Policy Editor, procédez comme suit :
- Appuyez sur la touche Windows + R de votre clavier pour ouvrir la boîte de dialogue Run.
- Tapez gpedit.msc et appuyez sur Enter.
- La fenêtre Local Group Policy Editor apparaîtra.
2. Comment ajouter une politique pour masquer certains éléments dans le Control Panel
Une fois que vous êtes dans Group Policy Editor, vous pouvez ajouter une stratégie pour masquer des éléments spécifiques dans Control Panel en procédant comme suit :
- Allez à User Configuration > Administrative Templates > Control Panel.
- Dans le panneau de droite, recherchez une stratégie nommée Hide specified Control Panel items.
- Double-cliquez sur la politique pour l’ouvrir.
- Sélectionnez l’option Enabled pour activer cette stratégie.
- En bas de l’écran, entrez le nom de l’élément que vous souhaitez masquer (par exemple, Microsoft.AdministrativeTools).
- Cliquez sur OK pour enregistrer les paramètres.
- Redémarrez l’ordinateur ou exécutez la commande gpupdate /force dans l’invite de commande pour appliquer les modifications.
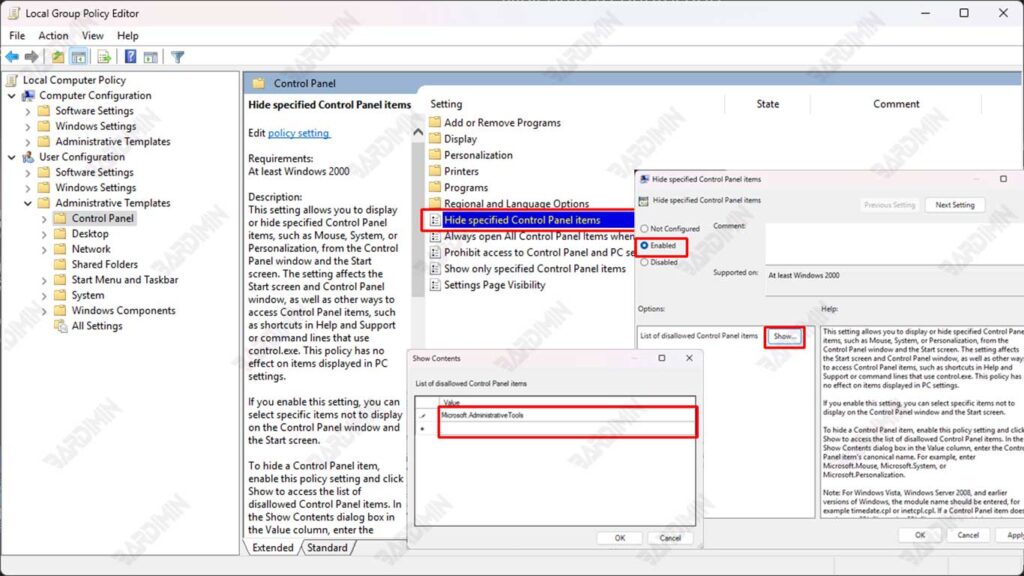
3. Fermeture complète de l’accès au panneau de configuration
Si vous souhaitez désactiver complètement l’accès à Control Panel et aux paramètres du PC, procédez comme suit :
- Allez à User Configuration > Administrative Templates > Control Panel.
- Double-cliquez sur Prohibit access to Control Panel and PC settings.
- Sélectionnez Enabled pour activer ce paramètre.
- Cliquez sur OK Apply.
- Redémarrez l’ordinateur ou exécutez la commande gpupdate /force.
Si cette politique est activée, les utilisateurs ne pourront pas accéder à Control Panel ou Settings. Cela les empêchera de voir des paramètres importants tels que l’heure, la date, le réseau et le compte utilisateur.

