Comment désactiver manuellement la lecture automatique dans Windows 11
Windows 11 propose plusieurs façons de désactiver AutoPlay, notamment via Settings, Control Panel, Group Policy Editor et Registry Editor. Voici les étapes pour le désactiver.
a. Via les paramètres
Cette méthode est la plus simple et recommandée pour les utilisateurs ordinaires qui souhaitent désactiver AutoPlay sans avoir besoin de modifier les paramètres système en profondeur.
Étapes pour désactiver la lecture automatique via les paramètres :
- Ouvrez les paramètres en appuyant sur le bouton Win + I.
- Dans la fenêtre Settings, cliquez sur Bluetooth & devices dans le panneau de gauche.
- Sélectionnez le menu AutoPlay sur le côté droit de l’écran.
- Trouvez l’option Use AutoPlay for all media and devices.
- Faites glisser le commutateur sur la position « Off » pour désactiver la fonction AutoPlay.
- Fermez le Settings et redémarrez l’ordinateur si nécessaire.
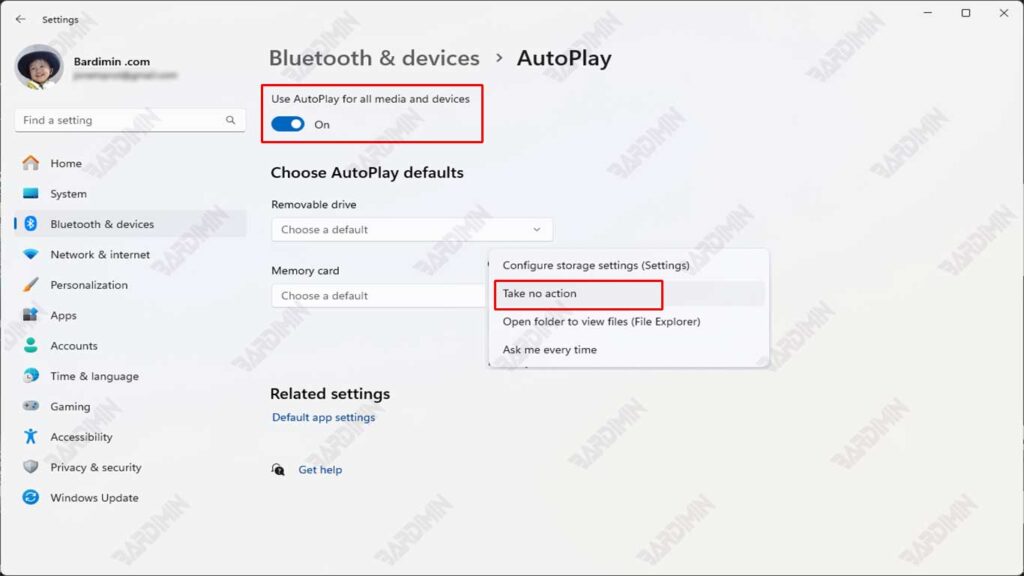
Configuration de la lecture automatique pour des appareils spécifiques
Si vous ne souhaitez pas désactiver complètement AutoPlay mais définir son comportement pour un appareil spécifique, procédez comme suit :
- Dans le menu AutoPlay, recherchez la section Choose AutoPlay Defaults.
- Pour chaque type de support ou de périphérique (par exemple, lecteur amovible, carte mémoire, etc.), cliquez sur le menu déroulant et sélectionnez une option :
- Take no action (Ne rien faire).
- Open folder to view files (Ouvrir les dossiers dans l’explorateur de fichiers).
- Ask me every time (Demande une confirmation chaque fois que l’appareil est connecté).
- Enregistrez les modifications et fermez Paramètres.
De cette façon, vous pouvez toujours configurer certains périphériques externes sans avoir à les désactiver complètement AutoPlay.
b. Utilisation du Panneau de configuration
La désactivation de la lecture automatique via le Panneau de configuration est une autre option si vous préférez utiliser la vue Windows classique.
Étapes pour désactiver la lecture automatique via le panneau de configuration :
- Ouvrez le Control Panel en appuyant sur Win + R, tapez control, puis appuyez sur Entrée.
- Sélectionnez la catégorie Hardware and Sound.
- Cliquez sur l’ option AutoPlay.
- Décochez l’ option Use AutoPlay for all media and devices en haut.
- Faites défiler l’écran vers le bas et assurez-vous que chaque catégorie d’appareil (par exemple, Lecteur amovible, Carte mémoire, etc.) est définie sur Ne rien faire ou Me demander à chaque fois que vous souhaitez sélectionner une action chaque fois qu’un appareil est connecté.
- Cliquez sur le bouton Enregistrer pour appliquer les paramètres.
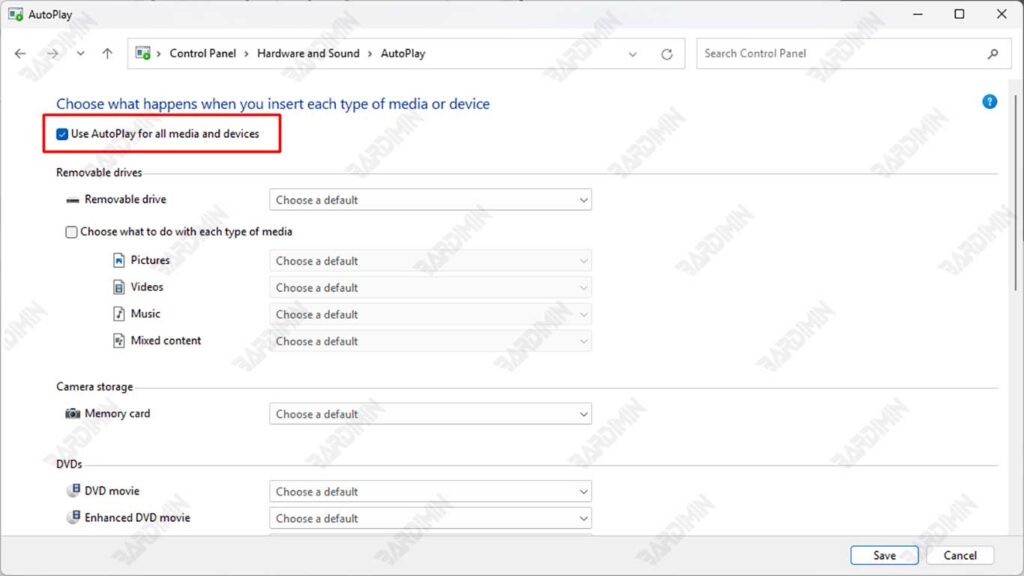
Comment vérifier si la lecture automatique est désactivée
Une fois que vous avez désactivé AutoPlay dans Windows 11, il est important de vous assurer que les paramètres sont correctement appliqués. Voici deux façons simples de vérifier si AutoPlay a été désactivé :
1. Essayez de connecter une clé USB ou un DVD et observez si la lecture automatique s’affiche
Le moyen le plus simple de vérifier si AutoPlay est éteint est de connecter un périphérique externe tel qu’une clé USB ou un DVD à votre ordinateur.
Étapes :
- Connectez une clé USB ou insérez un DVD dans votre ordinateur.
- Observez si la fenêtre AutoPlay s’affiche automatiquement.
- Si la fenêtre AutoPlay n’apparaît pas, cela signifie que la fonctionnalité a été désactivée avec succès.

