Avez-vous déjà été frustré de rechercher un fichier important au milieu de milliers de documents dans Windows 11, lorsque vous vous souvenez exactement du texte qu’il contient, mais que vous avez oublié le nom du fichier ? Ce problème hante souvent les utilisateurs de Windows, des étudiants aux professionnels.
La fonction de recherche intégrée de Windows 11 ne parvient souvent pas à trouver des fichiers basés sur le contenu textuel, en particulier pour des formats tels que PDF, Excel ou des documents cryptés. Par conséquent, de nombreuses personnes passent des heures à ouvrir des dossiers un par un alors qu’il existe des moyens plus intelligents de les faire en quelques secondes !
La recherche de fichiers à partir de contenu textuel ouvre de nouvelles opportunités dans la gestion des données, le suivi des documents juridiques, la collecte de preuves numériques et l’archivage administratif. Toutefois, pour utiliser efficacement cette fonctionnalité, il faut une compréhension approfondie du fonctionnement de l’indexation de la recherche Windows et de l’utilisation correcte de la syntaxe de recherche.
La méthode standard de recherche de fichiers contenant du texte spécifique
Windows 11 a été équipé d’une fonction de recherche suffisamment capable de rechercher des fichiers en fonction du contenu ou du contenu du texte qu’ils contiennent. Cette fonctionnalité est particulièrement utile lorsque vous ne vous souvenez pas du nom spécifique du fichier, mais que vous vous souvenez toujours du corps ou du mot-clé du document. Avec un peu de compréhension de la syntaxe de recherche et de l’optimisation des fonctionnalités intégrée, vous pouvez trouver des fichiers rapidement et efficacement, sans avoir besoin de faire appel à des logiciels supplémentaires.
1. Utilisez la fonction de recherche dans l’explorateur de fichiers
L’un des moyens les plus simples de rechercher des fichiers en fonction du contenu textuel consiste à utiliser la fonction de recherche de l’Explorateur de fichiers. Cette méthode est parfaite pour les besoins de recherche de base, surtout si vous connaissez l’emplacement du dossier où les fichiers sont le plus susceptibles d’être stockés.
Escalier:
- Appuyez sur le bouton Win + E pour ouvrir le File Explorer.
- Pointez sur le dossier cible, tel que D :\Documents ou un autre dossier dans lequel vos fichiers sont stockés.
- Dans le coin supérieur droit de la fenêtre de l’Explorateur de fichiers, tapez une requête de recherche au format suivant :
content :”text to search for”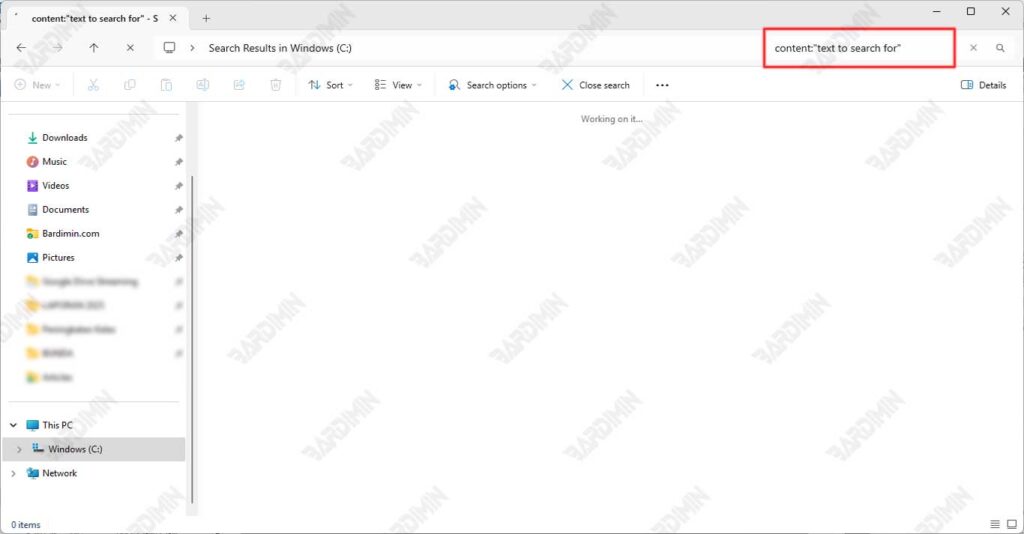
2. Utiliser l’opérateur de recherche avancée dans Windows 11
Si vous souhaitez améliorer la précision de la recherche et affiner les résultats de recherche dans Windows 11, l’utilisation de l’opérateur de recherche avancée (Advanced Query Syntax/AQS) est la meilleure solution. Cet opérateur vous permet de structurer des requêtes de recherche plus complexes et plus ciblées, de sorte que le système n’affiche que les fichiers qui correspondent à vos critères.
Liste des opérateurs de recherche avancée de Windows 11
a. Recherche basée sur le contenu du fichier
L’opérateur content :”searched text” est une arme puissante lorsque vous ne vous souvenez que d’une partie du contenu d’un document mais oubliez le nom du fichier. Cette fonctionnalité fonctionne en analysant le contenu réel du fichier, et pas seulement les métadonnées ou les noms de fichiers.
Exemple:
- content :”cooperation agreement” trouverez tous les fichiers qui contiennent l’expression dans le texte
- Prend en charge les formats populaires tels que DOCX, PDF, TXT et même certains formats de base de données
b. Filtrer par type de fichier
L ‘opérateur ext :[extension] vous permet de filtrer les résultats de recherche en fonction de formats de fichiers spécifiques. Ceci est particulièrement utile lorsque vous souhaitez simplement rechercher un type de document spécifique.
Exemple:
- ext :pdf pour retrouver tous les documents PDF
- ext :xlsx fichier Excel spécial
- Peut être combiné avec d’autres opérateurs pour des recherches plus spécifiques
c. Recherche par heure de modification
modified :[time] vous aide à suivre les fichiers en fonction de la dernière fois qu’ils ont été modifiés. Cette fonctionnalité vaut la peine d’être recherchée :
- modified :today pour les documents récemment modifiés
- modified :lastmonth pour trouver l’ancienne version du
- Idéal pour suivre la dernière version des documents ou récupérer des fichiers modifiés accidentellement
d. Filtrage par taille de fichier
L ‘opérateur size :[size] vous permet de trier les fichiers en fonction de leur taille.
Exemple:
- size :>50MB pour trouver des fichiers volumineux qui peuvent occuper de l’espace de stockage
- taille :<500KB pour les petits documents texte
- Aide à la gestion et au nettoyage du stockage sur disque

