Vous venez de télécharger un fichier EXE, mais vous doutez qu’il soit sûr ou qu’il contienne un virus.
À une époque où les attaques de logiciels malveillants sont de plus en plus sophistiquées, les fichiers EXE téléchargés peuvent être une bombe à retardement qui menace vos données et votre vie privée. Mais ne vous inquiétez pas, Windows 11 dispose d’une solution intégrée appelée Windows Sandbox, un environnement virtuel isolé qui vous permet de tester les fichiers suspects sans risque d’infection du système principal !
De nombreux utilisateurs ne savent pas que 30 % des logiciels malveillants se déguisent en fichiers EXE légaux (données Kaspersky 2023). Des clics imprudents peuvent entraîner un vol de données, un ransomware ou des dommages au système. Eh bien, comment s’assurer que le fichier EXE que vous téléchargez est totalement sûr ?
Bardimin vous guidera étape par étape, en utilisant Windows Sandbox dans Windows 11 pour vérifier facilement les fichiers EXE. Pas besoin d’installer de logiciel supplémentaire ou de devenir un expert en informatique, seulement 5 minutes, et vous pouvez à nouveau naviguer et télécharger en toute confiance. Commençons !
Qu’est-ce que Windows Sandbox et pourquoi est-ce important pour la sécurité ?
Windows Sandbox est une fonctionnalité de sécurité avancée intégrée à Windows 11 (disponible dans les éditions Pro, Enterprise et Education) qui fonctionne comme un « boîtier virtuel » pour tester les applications ou les fichiers suspects. Considérez cela comme un laboratoire fermé où vous pouvez exécuter des programmes sans vous soucier d’infecter votre système principal.
Cette fonctionnalité est conçue pour fournir une couche de protection supplémentaire sans qu’il soit nécessaire d’utiliser un logiciel de virtualisation tiers.
Pourquoi cette fonctionnalité est-elle importante ?
1. Protection en temps réel sans risque
- Chaque fois que vous exécutez un fichier EXE, un script ou un programme inconnu, le Sandbox crée un environnement complètement isolé et propre.
- S’il s’avère qu’un fichier contient un logiciel malveillant, la menace disparaîtra une fois le Sandbox fermé, ne laissant aucune trace sur votre PC.
2. Principaux avantages de Windows Sandbox
- N’affecte pas le système principal. Toutes les modifications (y compris l’installation du logiciel) ne s’appliquent qu’au sein de la Sandbox.
- Autodestruction (supprimé automatiquement après la fermeture). Il n’est pas nécessaire de vider le cache ou les fichiers restants, le Sandbox revient toujours « propre » lorsqu’il est relancé.
- Compatible avec divers fichiers malveillants. Non seulement EXE, mais aussi des fichiers PowerShell (.ps1), des documents macro ou des liens suspects.
En quoi Sandbox est-il différent d’un antivirus ordinaire ?
| Caractéristique | Bac à sable Windows | Antivirus traditionnels |
| Protection | Isolement actif (essai en direct) | Détection basée sur une base de données de virus |
| Risque | 0 % de menace pour le système principal | Parfois faussement positif |
| Utiliser | Mode d’emploi (si nécessaire) | Courir en arrière-plan |
Étapes pour vérifier les fichiers EXE avec Windows Sandbox
1. Assurez-vous que Windows Sandbox est actif dans Windows 11
Avant de commencer, vous devez activer Windows Sandbox, car cette fonctionnalité n’est pas toujours installée par défaut. Voici comment procéder :
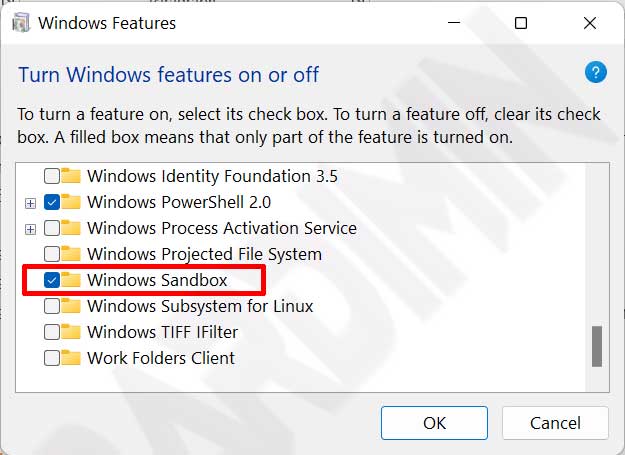
1. Ouvrez le menu « Turn Windows Features On or Off »
- Appuyez sur Win + R, tapez optionalfeatures, puis appuyez sur Enter.
- Vous pouvez également rechercher « Turn Windows features on or off » dans le menu Démarrer.
2. Cochez l’ option Windows Sandbox
- Dans la fenêtre qui s’affiche, recherchez « Windows Sandbox » dans la liste.
- Cochez la case (✓) de l’option.
- Cliquez OK et attendez la fin du processus d’installation.
3. Redémarrez votre ordinateur
- Windows demandera un redémarrage pour appliquer les modifications.
- Assurez-vous que tout votre travail est enregistré avant de redémarrer.

