Votre connexion Internet vous semble-t-elle soudainement lente ou instable dans Windows 11 ? Avant de blâmer votre fournisseur d’accès à Internet ou de décider de changer de routeur, vérifiez la vitesse de l’adaptateur réseau de votre appareil ! Le problème ne provient peut-être pas d’un réseau externe, mais d’un adaptateur WiFi ou Ethernet qui ne fonctionne pas de manière optimale.
Vous vous demandez peut-être : Comment puis-je vérifier avec précision la vitesse de la carte réseau dans Windows 11 ? Ne vous inquiétez pas, vous n’avez pas besoin d’être un expert en informatique pour le faire ! Ce guide couvrira les étapes pratiques, de l’Task Manager instantané aux méthodes techniques utilisant Command Prompt et PowerShell.
En lisant cet article, vous pouvez diagnostiquer vous-même les problèmes de connexion et prendre les mesures appropriées, sans avoir besoin d’une assistance technique. Commençons dès maintenant à optimiser votre réseau Windows 11 !
Pourquoi avez-vous besoin de vérifier la vitesse de l’adaptateur réseau dans Windows 11 ?
La vérification de la vitesse de votre carte réseau est une étape essentielle pour résoudre les problèmes de connexion Internet. Lorsque le réseau semble lent, cette vérification permet de déterminer si le problème provient de votre matériel (par exemple, un adaptateur WiFi/Ethernet problématique, des pilotes obsolètes ou des interférences de signal) ou de votre fournisseur d’accès à Internet (FAI). En connaissant la source du problème, vous pouvez prendre des mesures correctives ciblées.
En plus du dépannage, la vérification de la vitesse de l’adaptateur est également importante pour optimiser les performances du réseau en fonction des besoins spécifiques. Pour les joueurs, la vitesse optimale de l’adaptateur signifie une expérience de jeu fluide et sans décalage. Les streamers peuvent profiter des diffusions sans mise en mémoire tampon, tandis que les travailleurs à distance peuvent passer des appels vidéo de manière stable. En vous assurant que l’adaptateur fonctionne de manière optimale, vous pouvez tirer le meilleur parti de toute la bande passante disponible en fonction des spécifications de votre appareil.
Des vérifications régulières de la vitesse de votre carte réseau vous permettent également de vous assurer que ces composants fonctionnent à leur capacité maximale. De nombreux utilisateurs ne savent pas que leur adaptateur peut ne pas fonctionner à pleine vitesse en raison de divers facteurs tels que des paramètres sous-optimaux ou des limitations du système. Grâce à l’identification précoce, vous pouvez effectuer les ajustements nécessaires ou envisager de mettre à niveau votre appareil s’il est inadéquat.
1. Comment vérifier la vitesse de la carte réseau à l’aide du gestionnaire de tâches (méthode instantanée)
L’une des méthodes les plus rapides et les plus pratiques pour vérifier la vitesse d’une carte réseau dans Windows 11 consiste à utiliser Task Manager. Cette méthode est très adaptée aux utilisateurs débutants car elle ne nécessite aucune application supplémentaire et peut être réalisée en peu de temps.
Escalier:
- Appuyez en même temps sur le bouton Ctrl +Shift + Esc pour ouvrir le Task Manager.
- Cliquez sur l’onglet Performance en haut de la fenêtre.
- Sélectionnez votre connexion réseau active, par exemple, Wi-Fi ou Ethernet, dans le panneau de gauche.
Une fois que vous avez sélectionné la connexion à utiliser, vous verrez diverses informations techniques, y compris la vitesse de la carte réseau (vitesse de liaison) affichée en unités de Mbps (Megabit per second). Par exemple, si vous utilisez le Wi-Fi, les vitesses qui s’affichent peuvent être de 72 Mbps, 150 Mbps, voire supérieures, selon les capacités de votre adaptateur et de votre routeur.
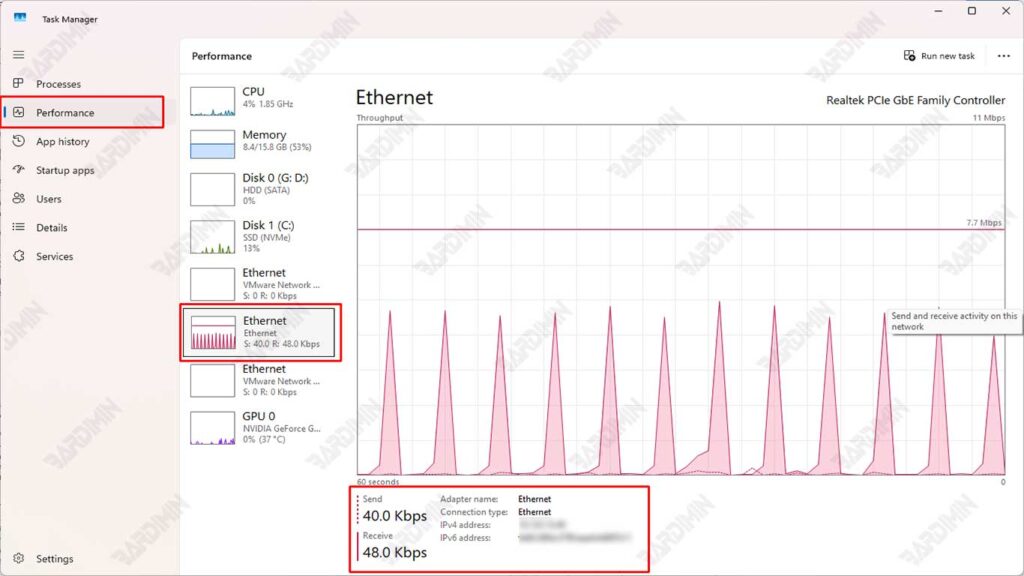
Notes importantes :
Les chiffres qui s’affichent indiquent la vitesse maximale que votre carte réseau peut atteindre à ce moment-là.
Ce n’est pas la vitesse des téléchargements/téléchargements sur Internet, mais plutôt les performances du matériel qui connecte votre ordinateur au réseau.

