À l’ère du numérique, la qualité de l’image est l’un des aspects cruciaux de la communication visuelle. Des images de qualité peuvent renforcer le message que vous souhaitez transmettre, que ce soit à des fins personnelles, professionnelles ou professionnelles. Par conséquent, l’amélioration des images avant qu’elles ne soient utilisées ou partagées est une étape très importante, en particulier avec divers appareils et plates-formes mettant de plus en plus l’accent sur les détails de qualité visuelle.
Un moyen simple et efficace de corriger les images consiste à utiliser l’application Photos dans Windows 11. En tant qu’application intégrée, Photos est non seulement facilement accessible, mais elle est également livrée avec une variété d’outils d’édition qui permettent aux utilisateurs de retoucher les images automatiquement ou manuellement sans nécessiter de compétences techniques élevées.
Avec des fonctionnalités telles que Enhance your photo, Adjustments et la possibilité d’effacer les red-eye et d’effectuer des spot fix, Photos est un choix de premier ordre pour les utilisateurs de Windows 11 qui souhaitent obtenir des résultats d’édition d’images rapides et efficaces.
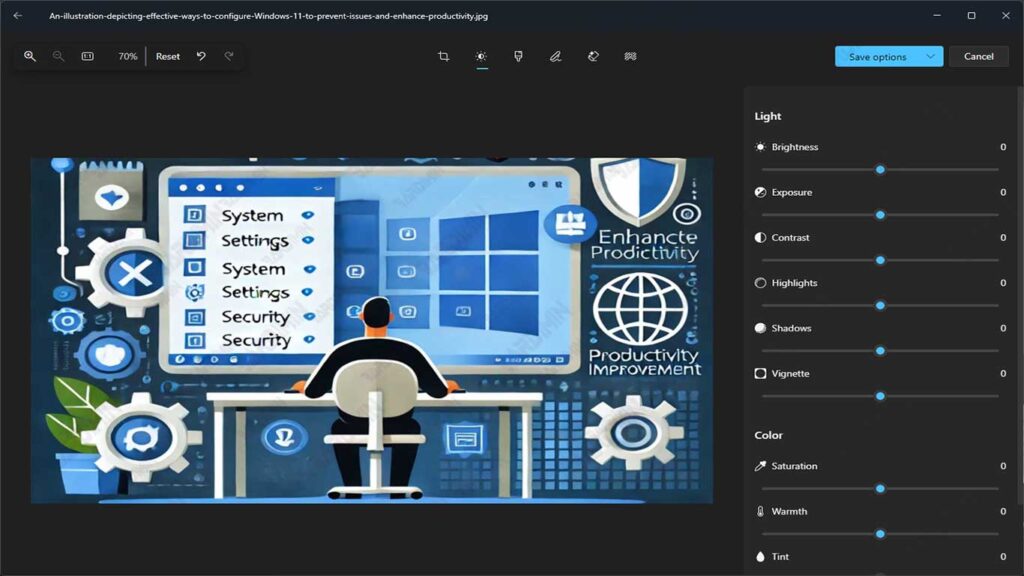
Principales caractéristiques de l’application Photos dans Windows 11 pour réparer les images
Photos’application dans Windows 11 offre une variété de fonctionnalités intéressantes conçues pour vous faciliter l’amélioration de vos images. Voici quelques-unes des principales fonctionnalités que vous pouvez utiliser :
1. Enhance Your Photo : Comment ça marche et ses avantages
La fonction Enhance your photo est l’une des plus pratiques de l’application Photos. D’un seul clic, cette fonction ajuste automatiquement le brightness, le color et le clarity de l’image, ce qui permet d’obtenir des résultats plus clairs et plus attrayants.
Les utilisateurs peuvent régler le curseur pour ajuster le niveau de réparation selon leurs préférences. Les avantages de cette fonctionnalité sont l’efficacité du temps et la facilité d’utilisation, ce qui la rend idéale pour ceux qui n’ont aucune expérience dans l’édition d’images.
2. Adjustments : Ajustez la luminosité, le contraste et la couleur
Si vous souhaitez effectuer des modifications plus détaillées, la fonction Adjustments fournit des commandes manuelles pour corriger les éléments importants de l’image. Avec Adjustments, vous pouvez personnaliser :
- Brightness : Augmente ou diminue la lumière de l’image.
- Contrast : définit la différence entre les zones claires et sombres.
- Saturation : Augmentez ou diminuez l’intensité des couleurs de l’image.
Cette fonctionnalité donne aux utilisateurs une liberté totale pour apporter des améliorations à l’image avec plus de détails et de précision.
3. Red-eye Removal : Élimine l’effet des yeux rouges
L’effet red-eye apparaît souvent lors de la prise de vue avec un flash, où les yeux du sujet semblent émettre de la lumière rouge. Photos dans Windows 11 disposent d’une fonctionnalité Red-eye removal pour résoudre rapidement ce problème. Cliquez simplement sur l’option Red-eye, puis sélectionnez la zone de l’œil affectée par l’effet rouge, et cette fonction supprimera l’effet instantanément.
4. Spot Fix : Suppression des défauts mineurs dans les photos
Les défauts mineurs tels que les imperfections ou les éléments indésirables de l’image peuvent être surmontés en utilisant la fonction Spot Fix. Cette fonctionnalité fonctionne en remplaçant la partie endommagée par la couleur de la zone environnante afin que le résultat ait un aspect plus naturel.
Les utilisateurs n’ont qu’à cliquer sur la pièce qu’ils souhaitent réparer, et l’application réparera automatiquement. Cela permet de nettoyer les images des détails gênants sans avoir besoin de faire des modifications compliquées.

