Windows 11 introduit une mise à jour importante de l’outil de capture, en particulier avec l’ajout de l’intégration OCR (Optical Character Recognition). Cette fonctionnalité permet aux utilisateurs de copier du texte à partir d’images ou de captures d’écran en quelques clics sans aucune application supplémentaire !
L’OCR, ou Optical Character Recognition, est une technologie qui permet de convertir du texte en images, telles que des captures d’écran, des documents numérisés ou des photos, en texte numérique qui peut être copié, recherché et modifié.
Avant que cette fonctionnalité ne soit disponible directement sur le système d’exploitation, les utilisateurs doivent généralement utiliser une application tierce telle qu’Adobe Acrobat Pro, ABBYY FineReader ou un service cloud pour extraire du texte à partir d’images. En plus de nécessiter une installation supplémentaire, bon nombre de ces solutions sont également payantes et ont des processus compliqués.
Désormais, avec la fonction OCR dans l’outil de capture d’écran sur Windows 11, ce processus est devenu plus facile, plus rapide et plus intégré. Tout ce que vous avez à faire est de prendre une capture d’écran, et le texte de l’image peut être copié instantanément sans avoir besoin d’applications supplémentaires. Cette innovation permet non seulement de gagner du temps, mais aussi d’améliorer l’efficacité et la productivité, en particulier pour les utilisateurs qui travaillent souvent avec des documents numériques.
Comment utiliser la fonction OCR dans l’outil de capture de Windows 11
Windows 11 apporte désormais une nouvelle expérience de copie de texte à partir d’images grâce à la fonction OCR intégrée directement dans l’outil de capture. Cette fonctionnalité vous permet d’extraire du texte de captures d’écran en quelques étapes simples sans avoir besoin d’ouvrir d’applications supplémentaires ou d’utiliser des services externes.
Étapes pour utiliser l’OCR dans l’outil de capture :
1. Ouvrez l’outil de capture :
- Méthode rapide : Appuyez sur Windows +Shift + S en même temps
- Ou recherchez « Snipping Tool » dans le champ de recherche Windows
- Une petite barre d’outils apparaîtra en haut de l’écran
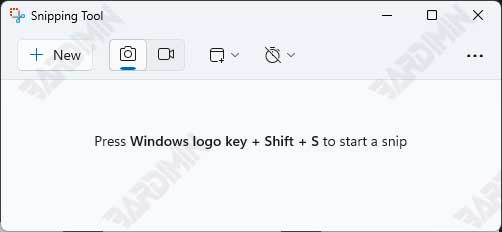
2. Faites une capture d’écran :
Sélectionnez le type de capture d’écran que vous souhaitez :
- Rectangular Snip : Pour les zones de forme carrée (le plus couramment utilisé)
- Freeform Snip : Pour les zones irrégulières
- Window Snip : Pour des fenêtres spécifiques
- Fullscreen Snip : Pour capturer l’intégralité de l’écran
Après avoir pris une capture d’écran, l’image s’ouvrira automatiquement dans l’outil de capture
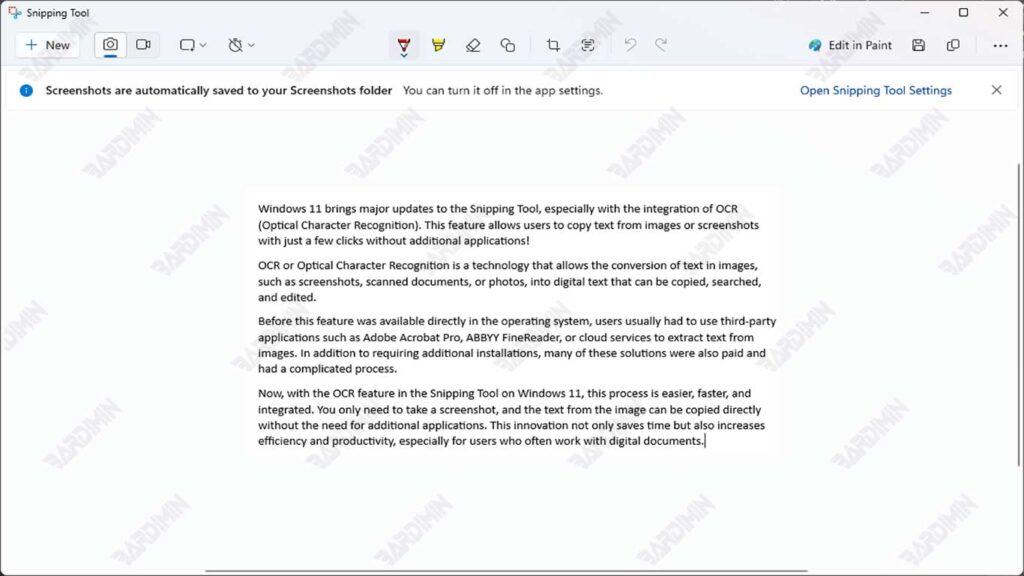
3. Utilisez les fonctionnalités OCR :
- Dans la fenêtre de l’outil de capture, recherchez la touche « Text Actions » (l’icône de la lettre « T »)
- Cliquez sur le bouton et le système commencera à analyser le texte de l’image
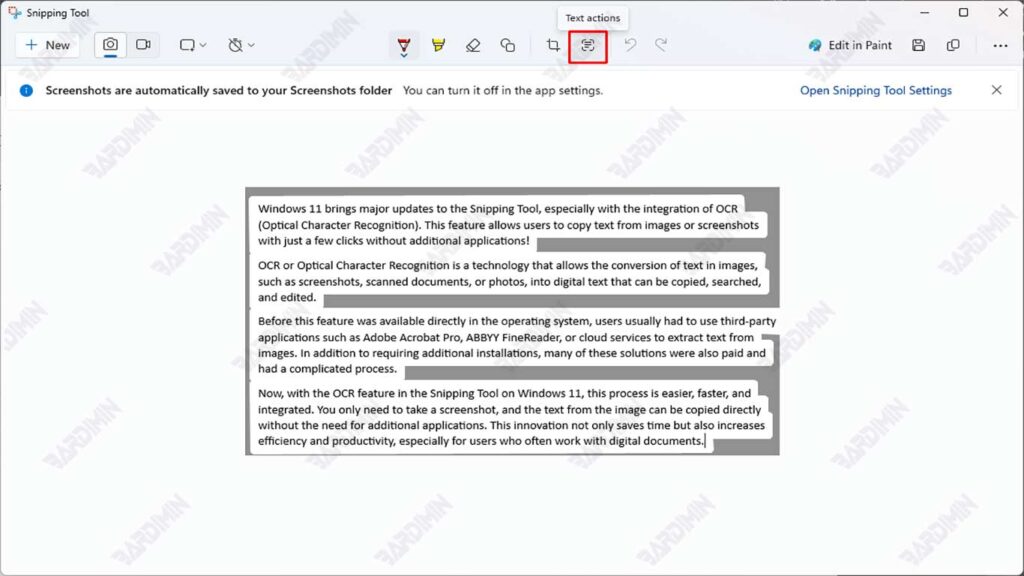
4. Copiez ou modifiez le texte :
- Une fois le processus terminé, tous les textes détectés seront signalés
- Cliquez sur « Copy all text » pour copier tout le texte
- Ou bloquez une section spécifique que vous souhaitez copier
- Le texte peut être collé directement dans Word, le Bloc-notes ou d’autres applications
Conseils essentiels pour obtenir les meilleurs résultats OCR
Bien que la fonction OCR de l’outil de capture de Windows 11 ait été conçue pour reconnaître automatiquement le texte, la qualité des résultats reste largement dépendante de l’état de l’image ou de la capture d’écran utilisée. Voici quelques conseils pratiques que vous pouvez appliquer pour améliorer la précision et les résultats du processus d’extraction de texte :

