Utilisation de filtres pour des recherches plus spécifiques
Pour des recherches plus spécifiques et ciblées, Windows fournit Filter fonctionnalités qui vous permettent d’utiliser des colonnes telles que Date Modified et Authors. Cette fonctionnalité est utile lorsque vous devez rechercher des fichiers avec des critères spécifiques, tels que des fichiers créés ou modifiés à un moment spécifique, ou des fichiers associés à un auteur spécifique.
- Date Modified : Vous pouvez utiliser ce filtre pour afficher les fichiers qui ont été modifiés à une période spécifique. Par exemple, vous pouvez filtrer les fichiers qui ont été modifiés au cours des dernières 24 heures, de la semaine dernière ou à une date spécifique dont vous vous souvenez.
- Authors : Ce filtre vous permet de rechercher des fichiers créés ou modifiés par un auteur spécifique. Ceci est particulièrement utile si vous travaillez en équipe et que les fichiers à l’intérieur du dossier sont créés par différentes personnes.
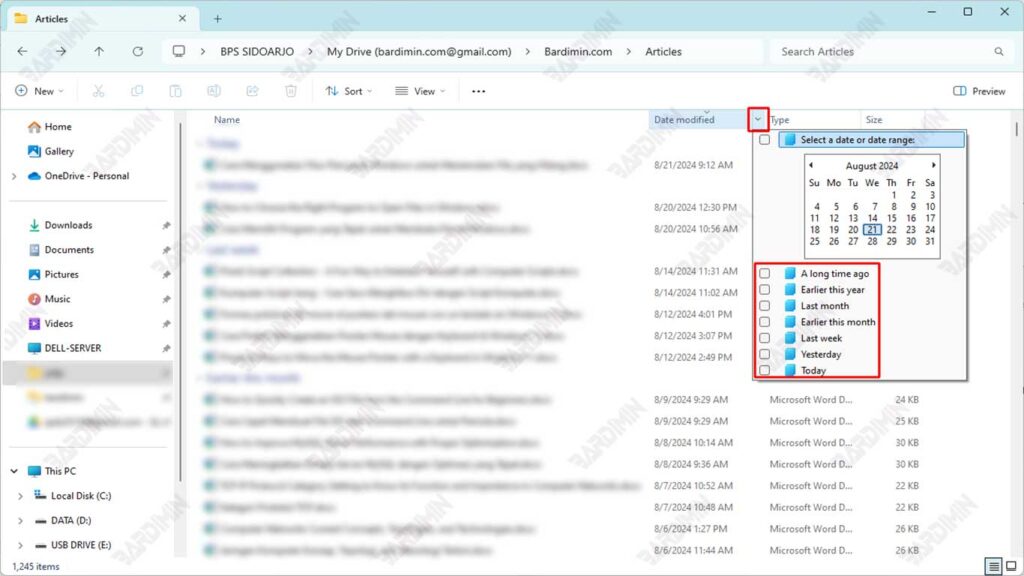
Exemples pratiques :
- Rechercher des fichiers par date de modification :
supposons que vous recherchiez un rapport dont vous vous souvenez qu’il a été modifié la semaine dernière. Vous pouvez cliquer sur la colonne Date Modified et sélectionner l’option « La semaine dernière » pour filtrer les fichiers qui ont été modifiés au cours de la semaine dernière. De cette façon, vous ne verrez que les fichiers qui ont été modifiés au cours de cette période, ce qui réduira vos résultats de recherche et le nombre de fichiers à vérifier. - Rechercher des fichiers par auteur :
Si vous travaillez sur un projet et que vous avez besoin d’un document rédigé par un collègue spécifique, vous pouvez utiliser le filtre Authors. Par exemple, vous pouvez taper le nom de l’auteur dans le champ Authors pour afficher tous les fichiers associés à cette personne. Il vous aide à trouver les documents dont vous avez besoin sans avoir à vérifier manuellement chaque fichier.
Ces filtres cachés peuvent être dangereux, car vous pouvez facilement oublier que vous les avez activés. Si vous voyez une coche à côté de l’en-tête d’une colonne, vous avez activé le filtre et le dossier masque certains de ses fichiers. Pour désactiver le filtre et voir tous les fichiers de ce dossier, décochez la case à côté de l’en-tête de colonne et vérifiez le menu déroulant. Cliquez sur la case à cocher sélectionnée dans le menu déroulant pour supprimer la coche et le filtre.
Comment trier par en-tête de colonne
Voir les en-têtes de colonne, tels que Name, Date Modified et Type, au-dessus de chaque colonne. Cliquez sur l’un de ces en-têtes pour trier vos fichiers en fonction de ce terme. Voici comment trier en fonction de certains des en-têtes de colonne que vous pouvez voir dans votre dossier Documents :
- Name : Connaissez-vous la première lettre de votre nom de fichier ? Cliquez ici pour trier vos fichiers par ordre alphabétique. Vous pouvez ensuite récupérer vos fichiers dans la liste. (Cliquez sur Name de nouveau pour inverser l’ordre de l’ordre.)
- Date Modified : Lorsque vous vous souvenez de la date estimée à laquelle vous avez modifié le document pour la dernière fois, cliquez sur l’en-tête Date Modified. Cela placera vos fichiers les plus récents en haut de la liste, ce qui les rendra faciles à trouver. (Cliquez sur Date Modified inversera à nouveau l’ordre, un moyen utile de se débarrasser des anciens fichiers dont vous n’avez peut-être plus besoin.)
- Type : Cet en-tête trie les fichiers en fonction de leur contenu. Toutes vos photos sont regroupées, par exemple, ainsi que tous vos documents Word. C’est un moyen utile de trouver des photos qui se perdent dans une mer de fichiers texte.
- Size : Le tri ici met votre thèse de 45 pages à une extrémité et votre liste d’épicerie à l’autre.
- Authors : Microsoft Word et d’autres programmes ajoutent votre nom à votre travail. Cliquez sur cette étiquette pour trier les fichiers par ordre alphabétique du nom du créateur.
- Tags : Windows vous permet souvent d’ajouter des tags à vos documents et photos. L’ajout de la balise « Moldy Cheese » à une séance photo aussi nette vous permet de prendre l’image soit en tapant la balise, soit en triant les fichiers du dossier par tags.

