À l’ère numérique d’aujourd’hui, nous stockons souvent divers types de fichiers sur nos ordinateurs, allant des documents importants et des photos de souvenirs, aux vidéos de travail. Cependant, avec de plus en plus de fichiers stockés, nous sommes souvent confrontés au problème de la perte des fichiers nécessaires au moment où nous en avons besoin.
La capacité de trouver des fichiers manquants dans les dossiers Windows est une compétence essentielle que chaque utilisateur d’ordinateur doit posséder. Savoir comment tirer parti des fonctionnalités de recherche et de tri fournies par Windows peut faire gagner du temps et réduire la frustration lors de la recherche de fichiers perdus.
Utilisation de la zone de recherche dans les dossiers
Lorsque vous recherchez des fichiers manquants dans un dossier de bureau, les cases Search dans le Start menu peuvent être écrasantes. Pour résoudre le problème d’une « mer de fichiers dans des dossiers », Windows fournit une boîte de Search dans le coin supérieur droit de chaque dossier.
Cette boîte Search permet aux utilisateurs de rechercher rapidement des fichiers sans avoir besoin d’ouvrir les dossiers un par un. Cette fonctionnalité est particulièrement utile lorsque vous avez beaucoup de fichiers dans un dossier et que vous ne voulez pas passer du temps à les rechercher manuellement. Cette zone de recherche limite la recherche aux seuls fichiers qui se trouvent dans le dossier, ce qui rend la recherche plus spécifique et plus ciblée.
Étapes pour trouver des fichiers :
- Démarrer une recherche en tapant un mot-clé à partir du fichier recherché :
Pour lancer la recherche, cliquez simplement sur la case Search et tapez un mot-clé ou une phrase dont vous vous souvenez en rapport avec le fichier manquant. Ces mots-clés peuvent faire partie du nom de fichier, du type de fichier ou des mots du document. Windows commencera automatiquement à traiter votre saisie et affichera les résultats correspondants. - Comment Windows filtre les fichiers non pertinents pendant que vous tapez :
Lorsque vous tapez un mot-clé, Windows filtre dynamiquement les fichiers qui ne correspondent pas à vos critères de recherche. Chaque lettre que vous entrez affine les résultats de la recherche, ne laissant que les fichiers les plus pertinents avec le mot-clé qui a été tapé. Ce processus vous permet de trouver rapidement le fichier que vous recherchez sans avoir à faire défiler une longue liste de fichiers non pertinents. Grâce à cette fonctionnalité, la recherche de fichiers devient plus efficace, ce qui vous fait gagner du temps dans la recherche des fichiers perdus.
Améliorez la précision de la recherche grâce à la fonction de tri
Lorsqu’une boîte Search un dossier trouve trop de correspondances, vous pouvez utiliser une autre aide : headers au-dessus de chaque colonne. Pour de meilleurs résultats, cliquez sur View sur le bord supérieur du dossier et sélectionnez-Details dans le menu déroulant.
Un moyen efficace d’améliorer la précision de la recherche de fichiers dans Windows consiste à tirer parti de la fonction de tri disponible dans la colonne d’en-tête à l’intérieur du dossier. En haut de chaque colonne de la vue des dossiers, il y a des en-têtes tels que Name, Date Modified et Type. Cet en-tête vous permet de trier les fichiers par catégories spécifiques, afin que vous puissiez facilement trouver les fichiers que vous recherchez.
- Name : Trie les fichiers par nom, soit par ordre alphabétique de A à Z ou vice versa.
- Date Modified : Trie les fichiers par date de dernière modification, du plus récent au plus ancien, ou vice versa.
- Type : Regroupez les fichiers par type ou format, par exemple .docx pour les documents Word, .jpg pour les images, etc.
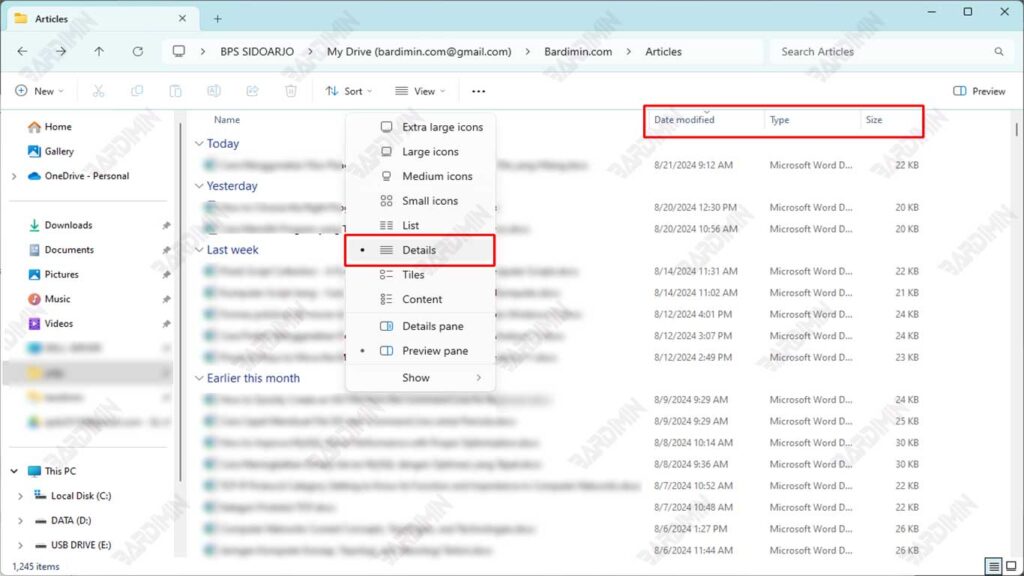
Exemples d’utilisation :
- Tri des fichiers par nom :
Si vous connaissez le nom du fichier que vous recherchez, vous pouvez cliquer sur l’ en-tête Name pour trier tous les fichiers de ce dossier par ordre alphabétique. Par exemple, si vous recherchez un fichier qui commence par la lettre « P », après le tri, vous pouvez aller directement à la partie du fichier qui commence par cette lettre, ce qui accélère le processus de recherche. - Tri des fichiers par date de modification :
Si vous vous souvenez de la dernière fois que vous avez modifié un fichier perdu, le tri des fichiers par Date Modified peut être utile. Cliquez sur l’ en-tête Date Modified pour afficher les fichiers les plus récemment modifiés en haut de la liste. Par exemple, si vous vous souvenez que le fichier a été modifié au cours de la semaine écoulée, vous pouvez rapidement le trouver parmi les premiers résultats après le tri.

