« L’inversion de la sélection est l’une des fonctionnalités de l’explorateur de fichiers de Windows 11 qui vous permettra de sélectionner plus facilement les fichiers.
La commande Inverser la sélection modifie la sélection actuelle de manière à ce que tout ce qui n’était pas sélectionné auparavant le soit désormais, et vice versa. S’il n’y a pas de sélection, toute la zone de l’image sera sélectionnée.
L’explorateur de fichiers de Windows 11 dispose de nombreuses fonctionnalités pour sélectionner des fichiers. Cela va du clic gauche pour sélectionner des fichiers individuels au dessin d’un rectangle autour du fichier pour sélectionner des fichiers dans cette zone rectangulaire.
Les raccourcis clavier rendent la sélection des fichiers encore plus rapide. Par exemple, le fait de maintenir la touche MAJ enfoncée tout en cliquant avec le bouton gauche de la souris sur un fichier permet aux utilisateurs de Windows de sélectionner plusieurs fichiers à la fois à partir d’une sélection de fichiers dans Active Directory. Vous pouvez également sélectionner certains fichiers à l’aide de la touche CTRL.
De même, dans l’explorateur de fichiers de Windows 11, si vous devez sélectionner de nombreux fichiers, vous ne devez pas perdre de temps à maintenir la touche CTRL enfoncée et à cliquer sur chaque fichier. Il existe un moyen plus rapide de le faire. Il vous suffit de sélectionner les fichiers dont vous n’avez pas besoin (moins de fichiers), puis d’inverser la sélection à l’aide de la fonction « Inverser la sélection ».
Comment utiliser l’inversion de la sélection dans l’explorateur de fichiers
- Dans l’explorateur de fichiers, sélectionnez le fichier que vous ne voulez pas.
Vous pouvez sélectionner plusieurs fichiers en utilisant les touches CTRL ou SHIFT et en cliquant sur les fichiers.
- Cliquez ensuite sur le bouton « trois points » et sélectionnez « Inverser la sélection ».
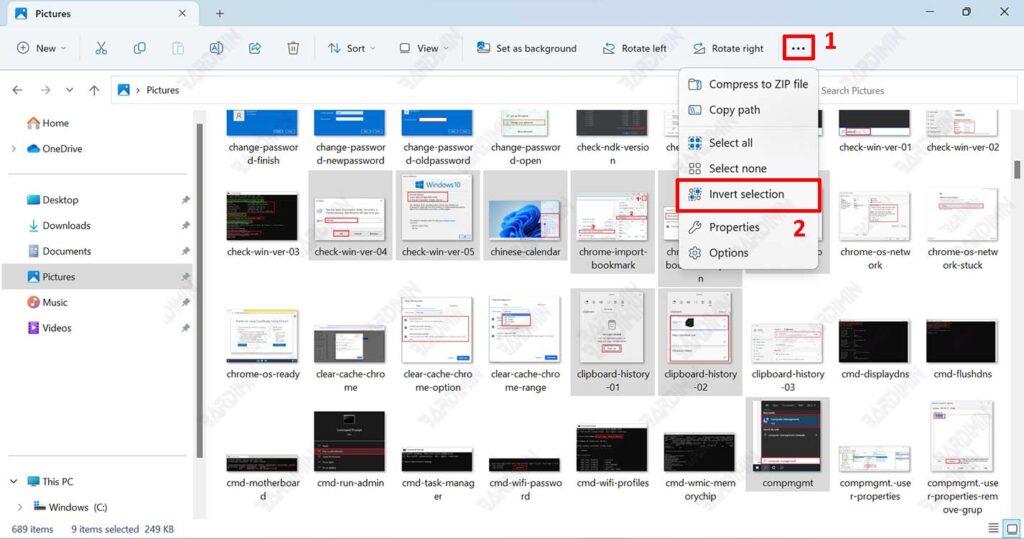
- Les fichiers sélectionnés sont maintenant inversés.

