L’une des fonctionnalités dont vous pouvez profiter dans Windows 11 est le mode plein écran, qui vous permet de maximiser l’espace de votre écran en masquant les éléments inutiles, tels que la barre des tâches, les menus et la barre d’adresse.
Le mode plein écran peut améliorer votre expérience lorsque vous utilisez des applications, regardez des vidéos, jouez à des jeux ou surfez sur le Web. Le mode plein écran peut également vous aider à vous concentrer sur le contenu que vous regardez ou sur lequel vous travaillez, sans être distrait par d’autres choses autour de vous.
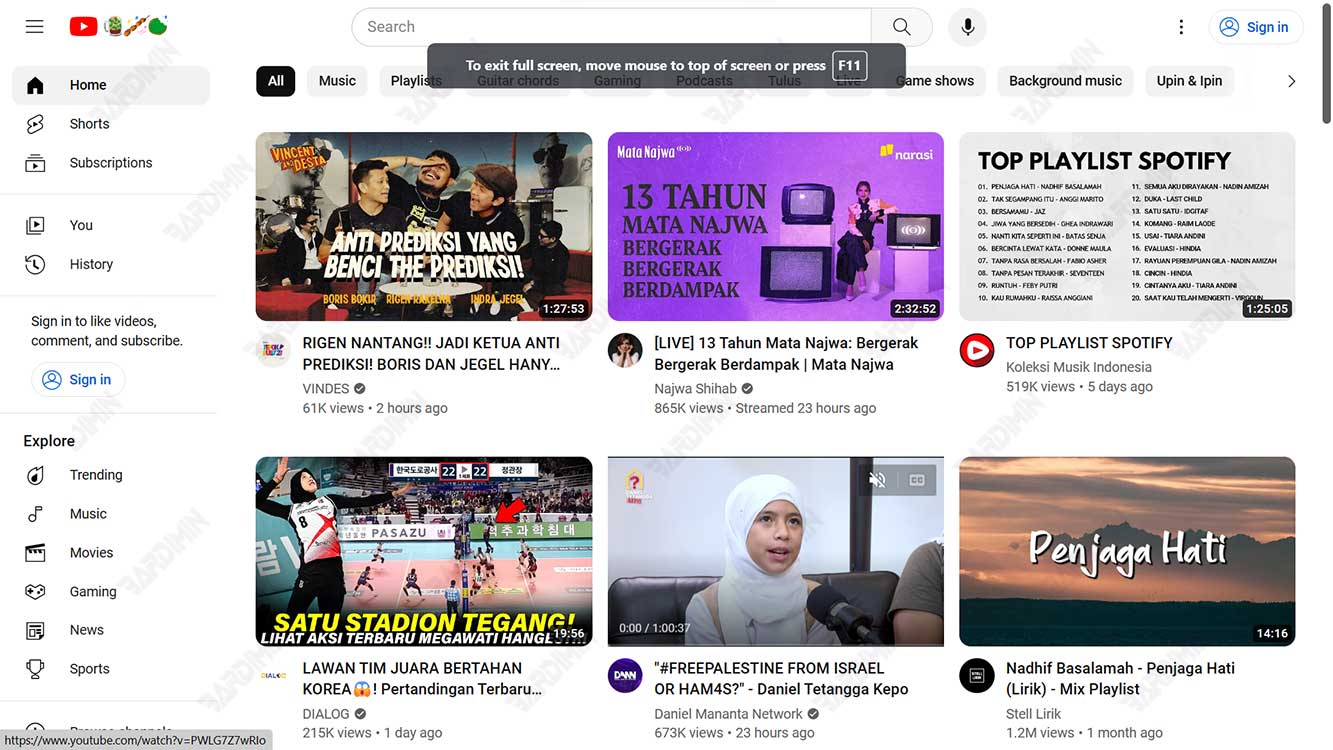
Il existe plusieurs façons de passer en mode plein écran dans Windows 11, en fonction de l’application ou du contenu que vous utilisez. Dans cet article, nous décrirons certaines des méthodes les plus courantes et les plus simples pour activer le mode plein écran dans Windows 11, ainsi que les moyens de quitter le mode si vous souhaitez revenir à l’affichage normal.
Comment entrer en mode plein écran avec la touche F11
Le moyen le plus simple d’entrer en mode plein écran dans Windows 11 est d’appuyer sur la touche F11 de votre clavier. Cette touche sert de raccourci clavier pour le mode plein écran dans la plupart des applications et services.
Vous pouvez appuyer sur la touche F11 lorsque vous utilisez un navigateur Web, des applications du Microsoft Store, des programmes Microsoft 365 et certaines parties de Windows (par exemple, l’Explorateur de fichiers, l’Invite de commandes et le Panneau de configuration). Certains programmes tiers déclenchent également le mode plein écran lorsque vous appuyez sur ce bouton.
Pour passer en mode plein écran à l’aide de la touche F11, procédez comme suit :
- Ouvrez l’application ou le service que vous souhaitez utiliser en mode plein écran.
- Assurez-vous que la fenêtre de l’application ou du service est active (sélectionnez-la pour vous concentrer dessus).
- Appuyez une fois sur la touche F11 pour passer en mode plein écran. Vous remarquerez que tous les éléments à l’écran disparaissent, à l’exception du contenu que vous consultez.
- Pour quitter le mode plein écran et revenir au mode normal, appuyez à nouveau sur la touche F11.
Remarque : Si la touche F11 ne fonctionne pas, vous devrez peut-être appuyer sur Fn + F11 pour passer en mode plein écran. Cela dépend des paramètres de votre clavier.
Comment passer en mode plein écran avec d’autres boutons
Si l’application ou le service que vous utilisez ne répond pas au raccourci clavier F11, l’option suivante consiste à rechercher une touche spéciale pour le mode plein écran. Par exemple, si vous affichez des widgets dans Windows 11, vous pouvez utiliser le bouton de développement pour que le panneau occupe tout l’écran.
Les services de streaming vidéo comme YouTube et Netflix ont également leurs boutons plein écran. Le F11 fonctionne toujours pour couper les parties inutiles du navigateur Web, mais la meilleure façon de regarder des vidéos en plein écran est d’appuyer sur le bouton. Cela s’applique également à tous les sites web.
Pour passer en mode plein écran à l’aide d’une touche dédiée, procédez comme suit :
- Ouvrez l’application ou le service que vous souhaitez utiliser en mode plein écran.
- Recherchez les boutons qui affichent des symboles carrés, fléchés ou plein écran. Habituellement, ce bouton se trouve dans le coin inférieur droit ou supérieur de l’écran.
- Cliquez sur le bouton pour passer en mode plein écran. Vous remarquerez que le contenu remplira tout votre écran.
- Pour quitter le mode plein écran, cliquez à nouveau sur la même touche ou appuyez sur la touche Échap de votre clavier.
Remarque : Certaines applications ou certains services peuvent avoir d’autres raccourcis clavier pour le mode plein écran autres que F11. Par exemple, lorsque vous jouez à des jeux ou que vous travaillez dans Terminal, vous pouvez utiliser Alt + Entrée pour passer en mode plein écran.

