Avez-vous un nouvel ordinateur et voulez-vous installer tous les programmes dont vous avez besoin tout de suite? Winstall peut vous aider à accomplir cette tâche.
Le Gestionnaire de package Windows est un outil qui aide les utilisateurs à trouver, télécharger, installer et mettre à jour des applications sur Windows 11. Avec cet outil, il est très facile d’installer plusieurs applications à la fois. L’installation d’applications une par une prendra beaucoup de temps et d’efforts.
Dans Windows 11, vous disposez de plusieurs façons de télécharger et d’installer des applications. Vous pouvez utiliser le programme d’installation autonome ou le Microsoft Store, ou vous pouvez utiliser le Gestionnaire de package Windows (Winget).
Winget est un outil qui s’exécute sur la ligne de commande qui peut être difficile pour les utilisateurs d’installer des applications. Winstall vous aide à trouver et à installer facilement des applications via des sites Web que vous pouvez utiliser.
Avec Winstall, vous pouvez désormais installer rapidement de nombreuses applications pour Windows 11 à l’aide de Winget. Winstall est une application Web permettant de parcourir les applications du Gestionnaire de package Windows et de créer des commandes d’installation par lots à l’aide d’une interface intuitive.
Comment utiliser Winstall pour installer plusieurs applications à la fois
Le package d’application Winstall est un groupe d’applications prêtes à l’emploi que vous pouvez utiliser dans Windows 11. Il existe différents types de forfaits, tels que les essentiels, pour le plaisir, pour surfer sur Internet, et plus encore.
Visitez le site officiel de Winstall. Sur cette page, vous pouvez créer un nouveau package de demande qui répond à vos besoins ou vous choisissez un package qui a déjà été préparé.
Pour créer un nouveau package, cliquez sur le bouton “Create a pack” puis connectez-vous, vous pouvez vous connecter en utilisant votre compte Twitter.
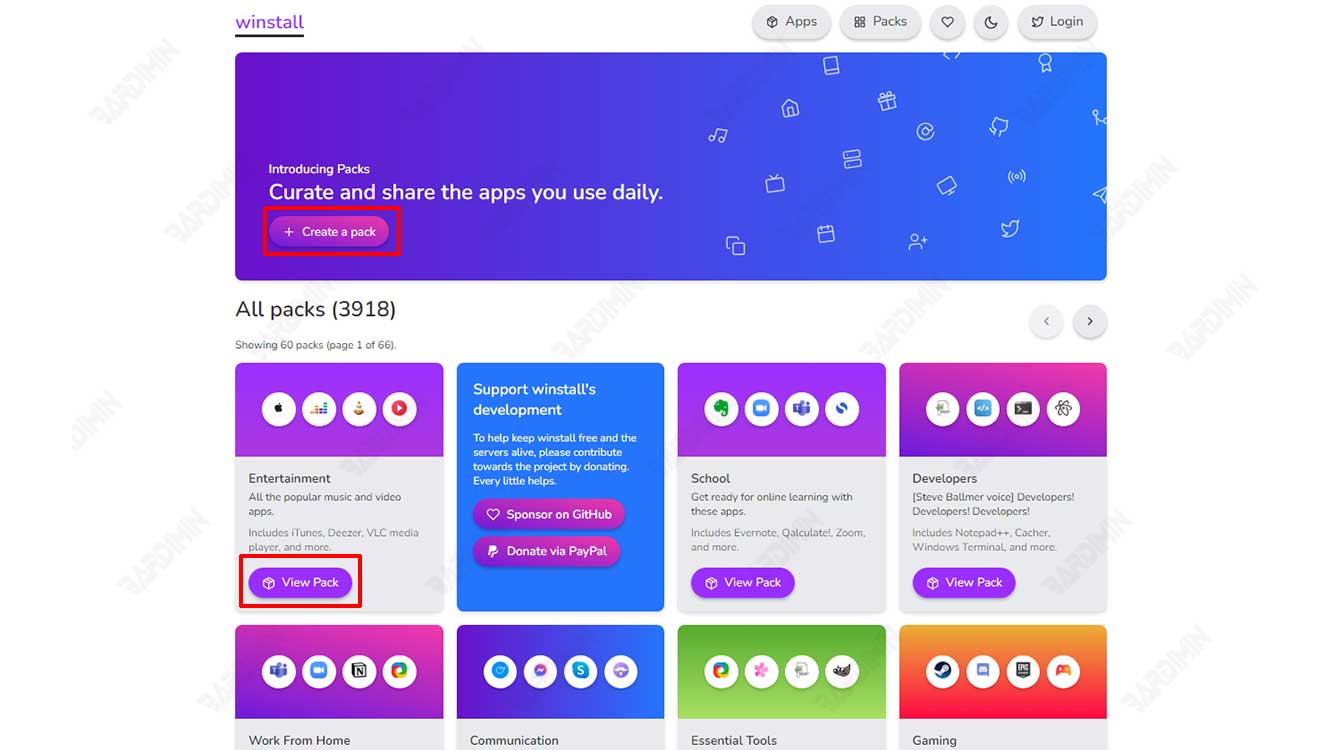
Si vous choisissez la trousse de demande qui a été fournie, vous n’avez pas besoin de vous connecter pour l’utiliser. Sélectionnez-le package d’application et cliquez sur le bouton “View pack” pour afficher ses détails. Ensuite, sélectionnez les applications que vous souhaitez installer en cliquant sur le bouton “+” dans le coin supérieur droit de l’application.
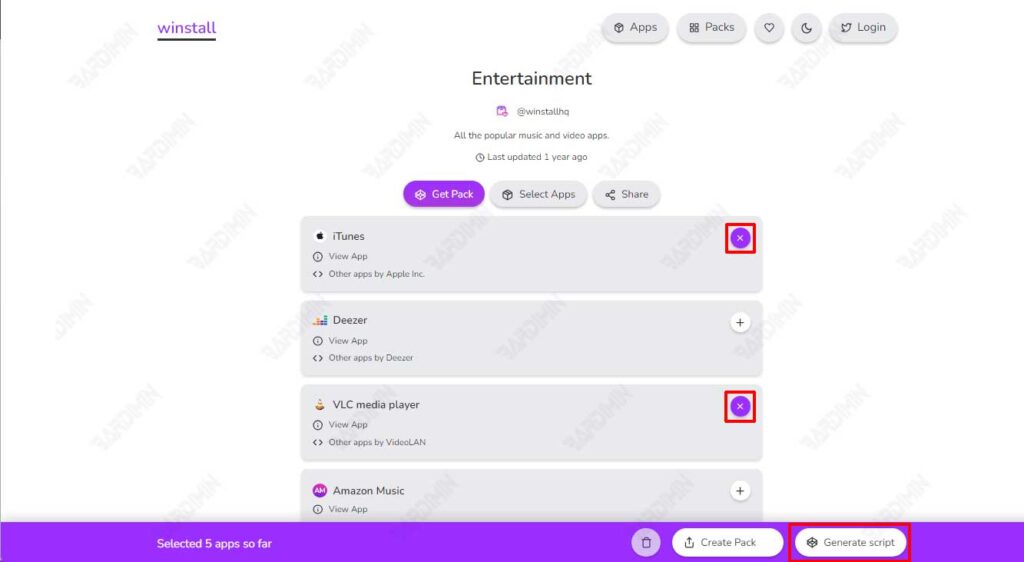
Une fois que vous avez terminé de sélectionner l’application, cliquez sur le bouton “Generate Script” en bas. Vous disposez de trois options d’installation d’applications, à savoir avec “Batch”, “PowerShell” et “Winget Import”.
Installer plusieurs applications à l’aide de Batch (CMD)
Vous pouvez facilement trouver, télécharger et installer des applications sur Windows 11. Vous pouvez obtenir presque n’importe quelle application à partir du Gestionnaire de package Windows ou même du Microsoft Store.
Voici comment utiliser la commande Winstall à l’invite de commandes pour installer certains programmes sur votre PC :
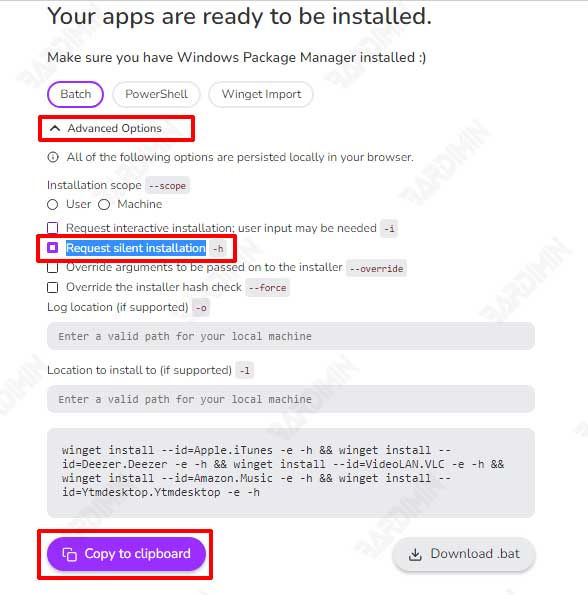
- Sélectionnez le bouton “Batch” sur la page “Generate Script” à l’étape précédente.
- Cliquez sur “Advanced Options” pour développer, puis cochez la case sous “Request silent installation”.
- Ensuite, cliquez sur le bouton “Copy to clipboard” pour copier le script généré.
- Ouvrez l’invite de commandes (CMD) et exécutez-la en tant qu’administrateur.
- Collez le code copié dans la fenêtre d’invite de commandes et appuyez sur la touche Entrée pour exécuter le code.
- Ces commandes seront exécutées séquentiellement et téléchargeront et installeront chaque application sur votre système. Vous n’avez pas besoin de cliquer sur des boutons ou d’interagir avec la fenêtre du programme d’installation. Après tout, les applications ont terminé l’installation, fermez la fenêtre d’invite de commandes.

