Les utilisateurs d’ordinateurs utiliseront le moniteur en mode paysage. Cependant, de nombreuses personnes aiment utiliser l’écran d’ordinateur dans des modes différents, comme le mode portrait, ou utilisent une orientation différente pour chaque écran dans leur configuration multi-moniteur.
Si vous êtes programmeur et que vous disposez d’un moniteur externe, le fait de passer en mode portrait peut améliorer l’efficacité de la visualisation du code.
Pour ceux d’entre vous qui utilisent une tablette, le changement d’orientation de l’écran fera certainement une grande différence dans la façon dont vous lisez un livre ou un document.
Microsoft a supprimé l’option permettant de faire pivoter l’écran via le clavier à partir de la sortie de Windows 10. Cette option a été supprimée pour éviter que vous ne changiez accidentellement l’orientation de votre écran.
Windows 11 propose plusieurs méthodes pratiques pour régler l’orientation de votre écran. Et vous pouvez également utiliser cette méthode sur Windows 10.
Modifier l’orientation de l’écran dans Windows 11
- Ouvrez « Settings » Windows 11. Vous pouvez utiliser le raccourci clavier (WIN + I).
- Naviguez jusqu’à « System > Display > Display orientation ».
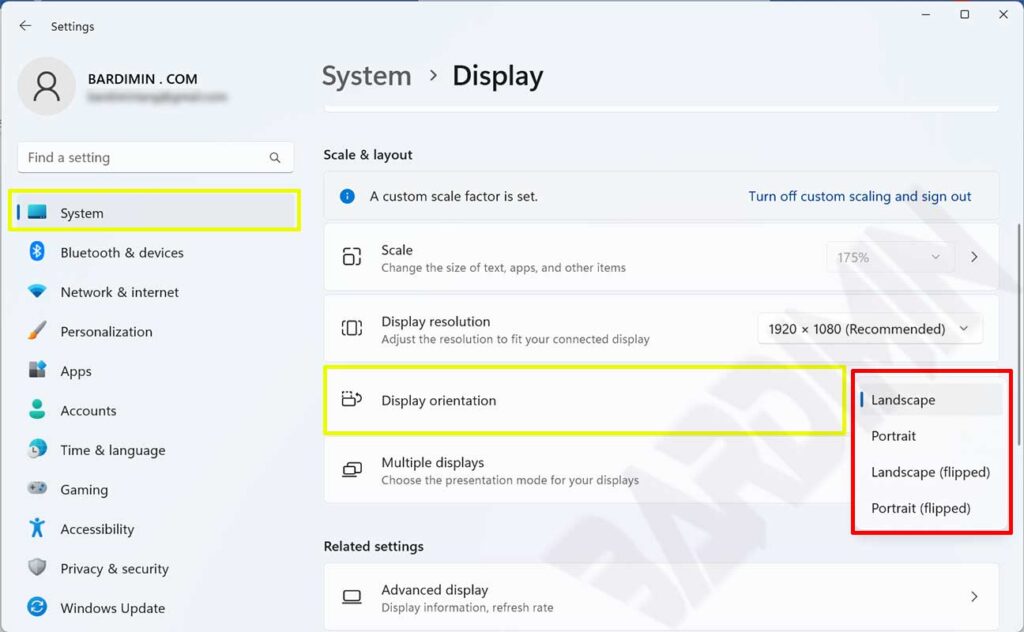
- Cliquez ensuite sur le bouton déroulant à droite. Vous verrez apparaître des options de réglage de l’orientation de l’écran telles que « Landscape, Portrait, Landscape (flipped), Portrait (flipped) ». Choisissez l’option qui vous convient le mieux.
- Cliquez sur « Kep changes » dans la fenêtre de confirmation pour enregistrer les modifications apportées à l’écran. Vous disposez de 12 secondes pour confirmer. Si vous ne cliquez pas sur le bouton « Kep changes » dans ce délai, l’écran du moniteur reviendra à ses paramètres précédents.
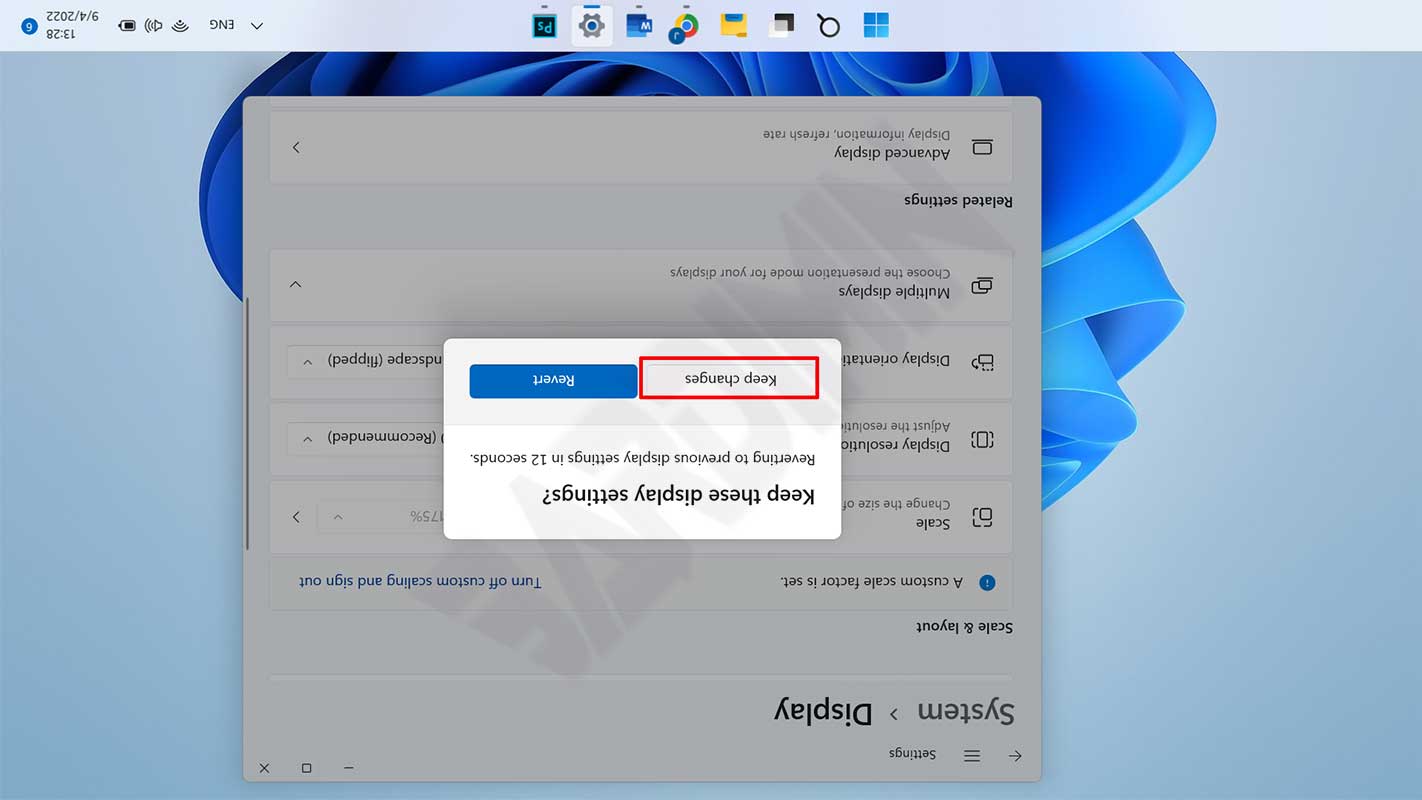
- Fermez ensuite la fenêtre des paramètres.

