Que vous soyez un débutant qui souhaite comprendre les bases de l’exécution de scripts PowerShell ou un expert à la recherche de conseils avancés, cet article vous guidera à travers les étapes essentielles pour exécuter des scripts PowerShell avec succès.
PowerShell est un langage de script et une interface de ligne de commande développés par Microsoft pour faciliter l’administration système et l’automatisation des tâches. PowerShell peut être utilisé pour effectuer diverses opérations, telles que la gestion de fichiers, le Registre, les processus, les services, les réseaux, etc.
PowerShell est basé sur le langage.NET Framework et utilise une syntaxe similaire au langage de programmation Visual Basic.NET. PowerShell possède également de nombreuses fonctionnalités similaires au langage de programmation Python. PowerShell prend également en charge la programmation orientée objet, ce qui vous permet de créer et de manipuler des objets qui représentent des ressources système.
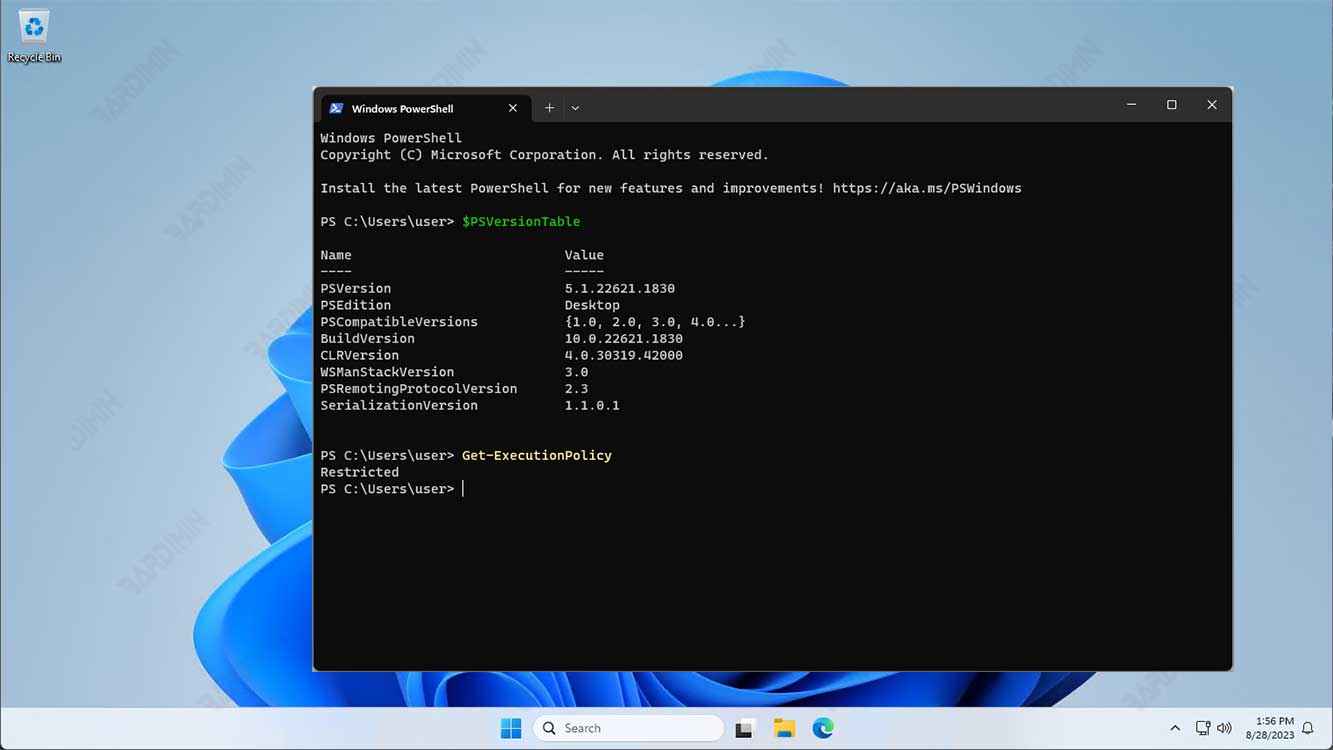
Un script PowerShell est une collection de commandes PowerShell stockées dans un fichier. Les scripts PowerShell peuvent être utilisés pour automatiser des tâches répétitives ou pour effectuer des tâches complexes qui seraient difficiles à effectuer manuellement. Les scripts PowerShell ont généralement une extension de fichier.ps1 et peuvent être exécutés à partir de l’interface PowerShell ou de l’Explorateur Windows.
Définir la stratégie d’exécution PowerShell
Toutefois, l’exécution de scripts PowerShell sur Windows 11 peut ne pas être aussi simple que vous pourriez le penser. Par défaut, Windows 11 dispose d’une stratégie d’exécution qui restreint les scripts PowerShell pour assurer la sécurité du système. La stratégie d’exécution détermine si vous pouvez exécuter des scripts PowerShell et à partir de quelle source. Vous avez le choix entre quatre niveaux de stratégie d’exécution :
- Restreint : il s’agit du niveau par défaut qui interdit tous les scripts PowerShell. Vous ne pouvez exécuter des commandes individuelles qu’à partir de l’interface PowerShell.
- AllSigned : vous pouvez exécuter des scripts PowerShell signés par des éditeurs approuvés. Il vous sera demandé de confirmer avant d’exécuter le script signé.
- RemoteSigned : vous pouvez exécuter des scripts PowerShell créés ou téléchargés par vous-même sans signature, mais les scripts provenant d’Internet ou d’autres sources doivent être signés par un éditeur approuvé. Il vous sera également demandé de confirmer avant d’exécuter le script signé.
- Sans restriction : vous pouvez exécuter tous les scripts PowerShell sans restrictions. Cependant, vous recevrez toujours des avertissements de sécurité pour les scripts provenant d’Internet ou d’autres sources.
Pour connaître la stratégie d’exécution actuelle dans Windows 11, vous pouvez ouvrir l’interface PowerShell en appuyant sur les touches (Windows + R) et en tapant “powershell”, puis en appuyant surEntrée. Ensuite, tapez la commande suivante :
Get -ExecutionPolicy
Si la sortie, l’état de la stratégie d’exécution est “Restricted”, ce qui signifie que vous ne pouvez pas exécuter de scripts PowerShell du tout. Pour modifier la stratégie d’exécution, vous devez ouvrir l’interface PowerShell en tant qu’administrateur en appuyant sur les touches (Windows + X) et en sélectionnant Windows PowerShell (Admin) dans le menu. Ensuite, tapez la commande suivante :
Set -ExecutionPolicy <niveau>
Où <niveau> est l’un des quatre niveaux de stratégie d’exécution mentionnés précédemment.

