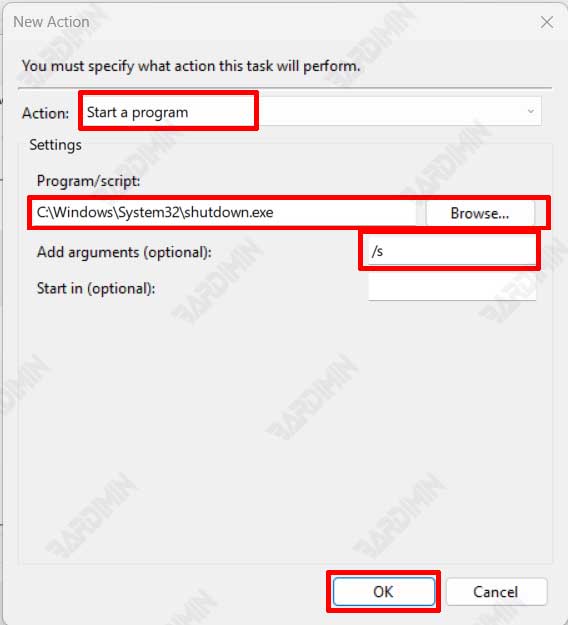Les PC sont des machines gourmandes en énergie et peuvent avoir une incidence sur votre facture d’électricité ou sur la durée de vie de votre batterie, même lorsqu’ils sont en mode veille prolongée. Vous oubliez peut-être souvent d’éteindre votre PC le soir ou lorsque vous le laissez éteint. Vous laissez votre ordinateur inactif pendant longtemps ?
Par défaut, Windows active le mode « Veille » après quelques minutes d’inactivité. ; Mais vous pouvez éteindre votre ordinateur lorsqu’il est resté inactif pendant une longue période en utilisant le Planificateur de tâches pour programmer un arrêt automatique du système.
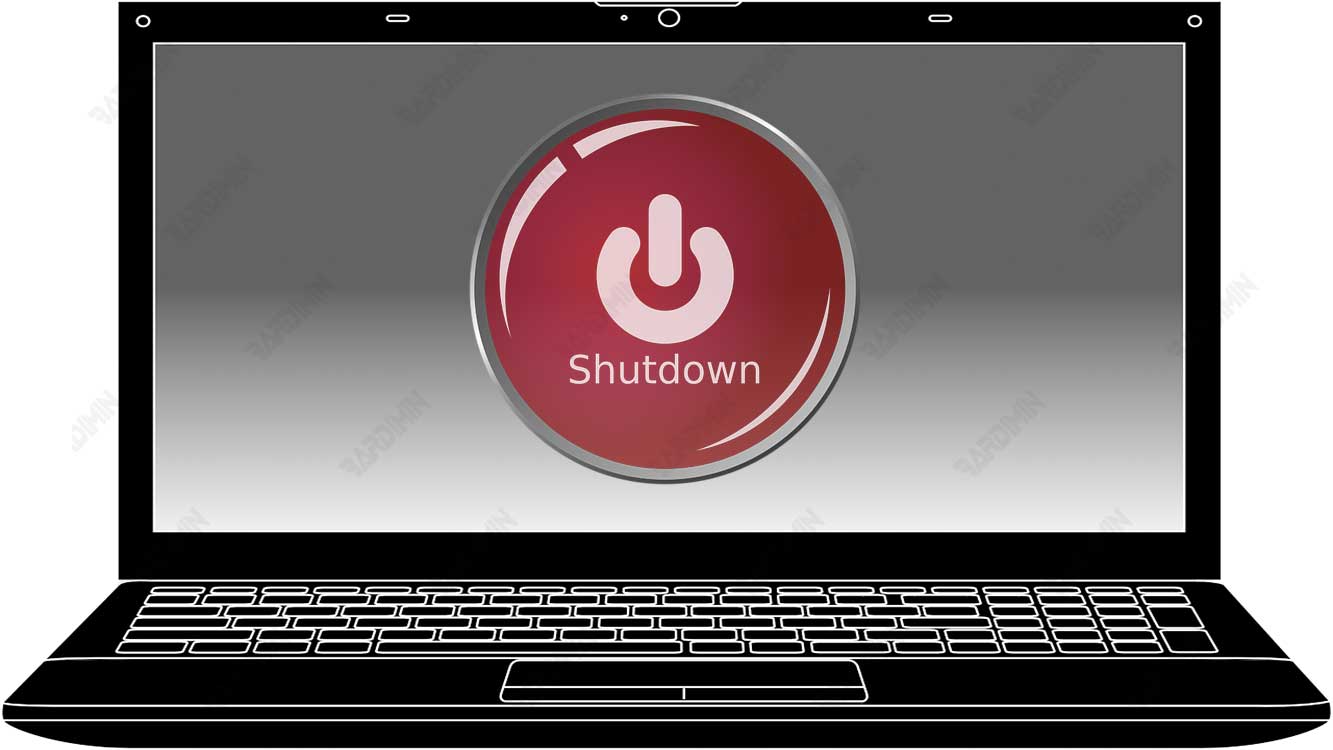
Si seulement vous pouviez créer une minuterie d’arrêt de Windows 11 qui ne s’exécute que lorsque vous n’avez pas utilisé votre PC pendant une longue période. ; Cet article de Bardimin vous expliquera comment éteindre l’ordinateur après une longue période d’inutilisation.
Comment éteindre automatiquement l’ordinateur au repos avec le planificateur de tâches ?
Vous pouvez ajouter des conditions de déclenchement à une tâche pour spécifier quand la tâche doit s’exécuter. Ceci est très utile lorsque vous voulez exécuter des tâches d’arrêt après une certaine période d’inactivité.
1. Ouvrir « Task Scheduler«
Vous pouvez ouvrir « Task Scheduler » par le menu de recherche de Windows. Cliquez sur le bouton « Start » et tapez « Task Scheduler » dans le champ de recherche et appuyez sur « Enter. Le planificateur de tâches s’affiche à l’écran.
Vous pouvez également ouvrir le Planificateur de tâches via le Panneau de configuration en cliquant sur le bouton « Start » ou en appuyant sur la touche « Windows » du clavier. Tapez « Control Panel » dans le champ de recherche et appuyez sur « Enter. Sélectionnez « System and Security » et cliquez sur « Administrative Tools. Sélectionnez « Task Scheduler » dans la liste des outils administratifs.
2. Créer une nouvelle tâche
Dans la fenêtre du planificateur de tâches, cliquez sur « Create Task » dans le volet de droite. La boîte de dialogue « Create Task » apparaît alors.
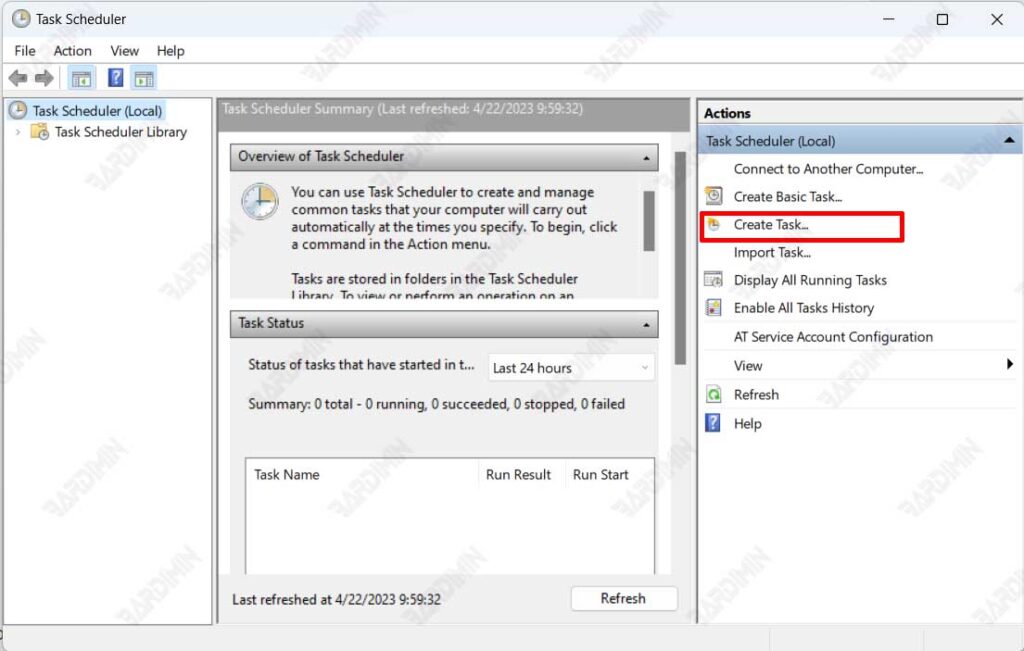
3. Onglet « General » Paramètres
Dans le champ « Name« , indiquez un nom facile à reconnaître. Par exemple, « Auto Shutdown » ou tout autre nom.
Ensuite, dans la section Sécurité, sélectionnez l’option « Run whether user is logged on or not » et cochez la case « Run with highest privileges.
Ensuite, dans le champ « Configure for« , cliquez sur le bouton déroulant et sélectionnez l’option « Windows 10.
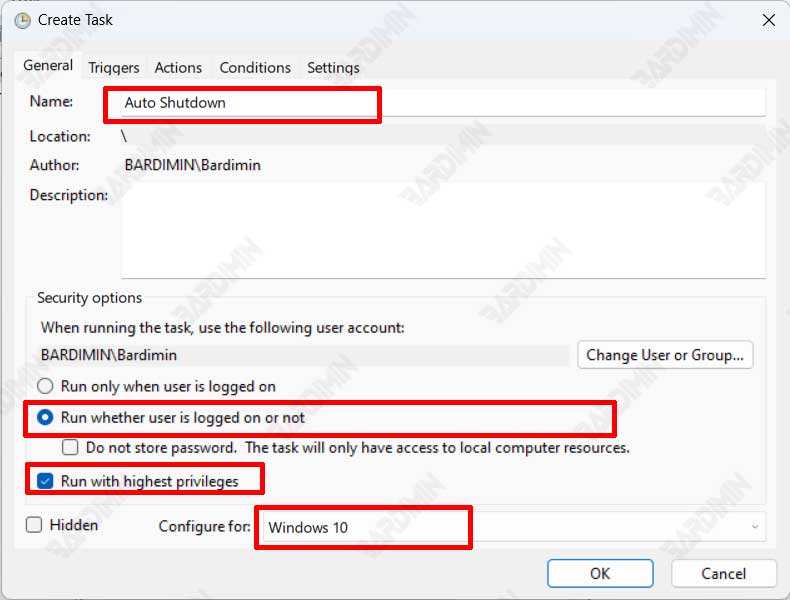
4. Onglet « Triggers » Paramètres
Dans l’onglet « Triggers », cliquez sur le bouton « New » pour ajouter un nouveau déclencheur. La boîte de dialogue « New Trigger » s’ouvre alors. Dans le champ « Begin the task:« , cliquez sur le bouton déroulant et sélectionnez l’option « At startup« .
Cette option exécute la tâche sur chaque ordinateur qui démarre Windows. La surveillance en mode veille est exécutée chaque fois que vous allumez votre ordinateur. Si vous ne souhaitez exécuter ce processus qu’à certaines heures, sélectionnez l’option « On a schedule« , puis sélectionnez « Daily » et indiquez l’heure de début.
Cliquez sur le bouton « OK » pour enregistrer les modifications.
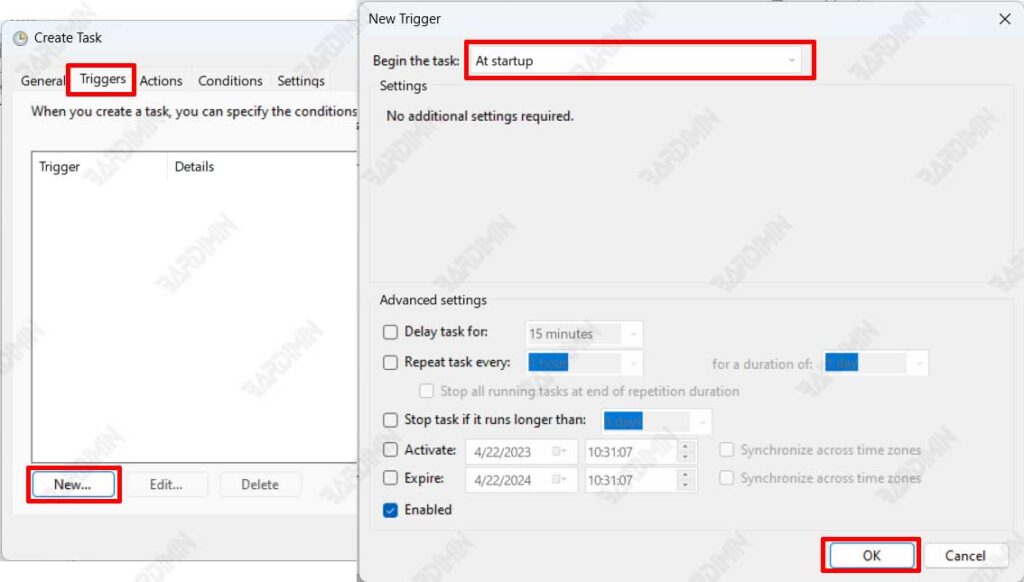
5. Onglet « Actions » Paramètres
Cliquez sur le bouton « New » de l’onglet « Actions » pour ajouter une nouvelle action. Dans la boîte de dialogue « New Action » qui s’ouvre, sélectionnez l’option « Start a program » dans le champ « Action:« .
Dans le champ « Program/script« , cliquez sur le bouton « Browse » et naviguez jusqu’à « C:\Windows\System32\shutdown.exe« . ; Ensuite, ajoutez-le paramètre « /s » dans le champ « Add arguments.