Le manque d’espace sur le disque C peut entraîner des problèmes de performance de Windows. Une solution à ce problème consiste à déplacer les applications et les programmes installés sur un autre disque.
En termes d’utilisation de l’espace disque, il est recommandé de laisser au moins 15 à 20 % d’espace libre. Si vous manquez d’espace libre sur le disque C, vous aurez des problèmes car Windows 11 stocke les mises à jour et les paramètres du système sur ce disque.
Si vous disposez d’espace libre sur une autre unité de disque, telle que l’unité D, vous pouvez facilement déplacer des applications et des programmes vers cette unité.
Pour déplacer les applications du Microsoft Store, vous pouvez le faire facilement sans applications supplémentaires. Quant aux applications que vous avez installées, vous pouvez les désinstaller et les réinstaller sur un nouveau disque.
Le moyen le plus simple de déplacer les programmes installés est d’utiliser une application tierce.
Déplacer des applications vers un autre lecteur dans Windows 11
La méthode suivante consiste à déplacer les applications installées à partir du Microsoft Store. Les emplacements par défaut des applications installées à partir du Microsoft Store se trouvent sur le disque local (C) de Windows, dans les dossiers %ProgramFiles%WindowsApps (applications) et %LocalAppData%Packages (données de l’application utilisateur).
- Ouvrez « Settings » Windows 11. Vous pouvez utiliser le raccourci clavier (WIN + I ).
- Naviguez jusqu’à “Apps > Installed apps ”.
- Sélectionnez ensuite l’application que vous souhaitez déplacer et cliquez sur le bouton avec l’icône « trois points ». Dans les options, sélectionnez » Move « .
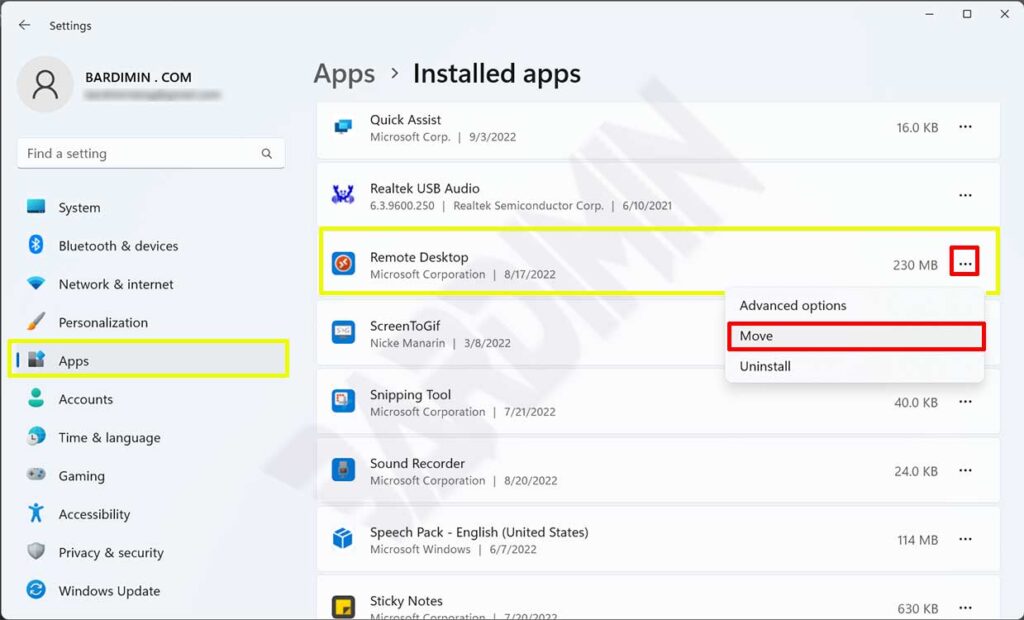
Si l’option « Move » est grisée, cela signifie que l’application ne peut pas être déplacée. Pour la déplacer, il faut une application tierce.
- Ensuite, sélectionnez un nouveau lecteur pour l’application et cliquez sur le bouton « MoQve » pour la déplacer.
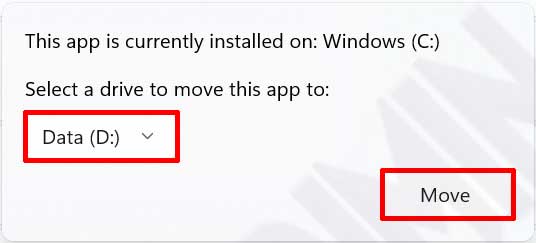
- Répéter l’opération pour les autres applications.
Déplacer les programmes installés vers un autre disque avec EaseUS Todo PCTrans
Déplacer manuellement des applications du lecteur C : vers le lecteur D : n’est pas très difficile. Mais si l’option « Déplacer » est grisée à côté d’un programme ou si vous n’êtes pas à l’aise avec la ligne de commande, le logiciel est la meilleure option pour déplacer des programmes d’un disque à l’autre.
- Téléchargement et installation gratuits EaseUS Todo PCTrans.
- Lancez EaseUS Todo PCTrans, sélectionnez » App Migration « , et cliquez sur » Démarrer » sur l’écran principal.
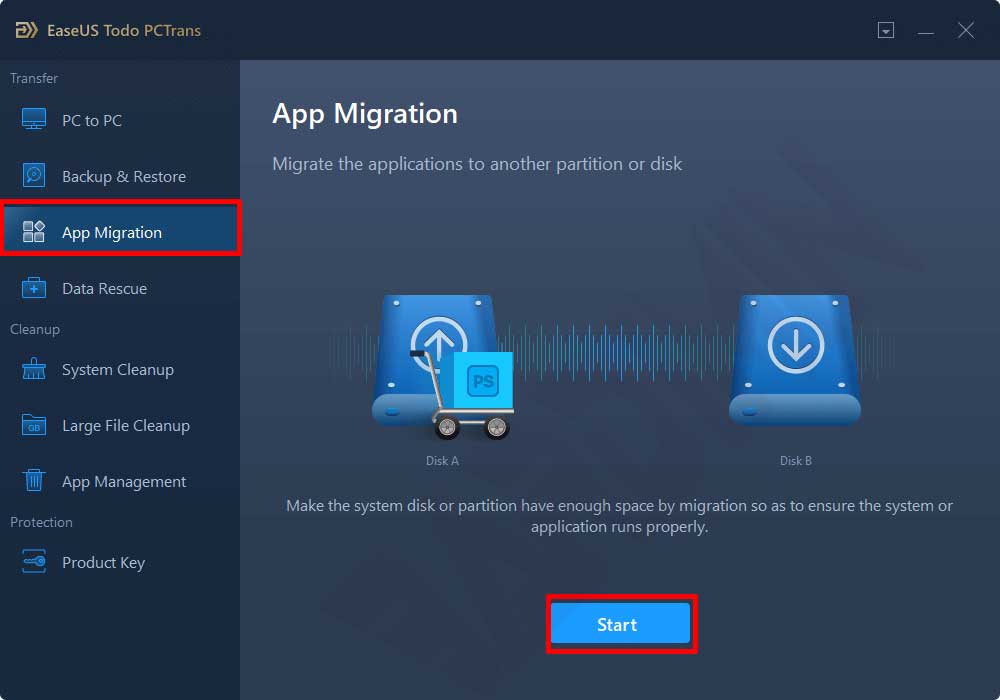
- EaseUS Todo PCTrans analysera et affichera automatiquement tous les programmes pris en charge.
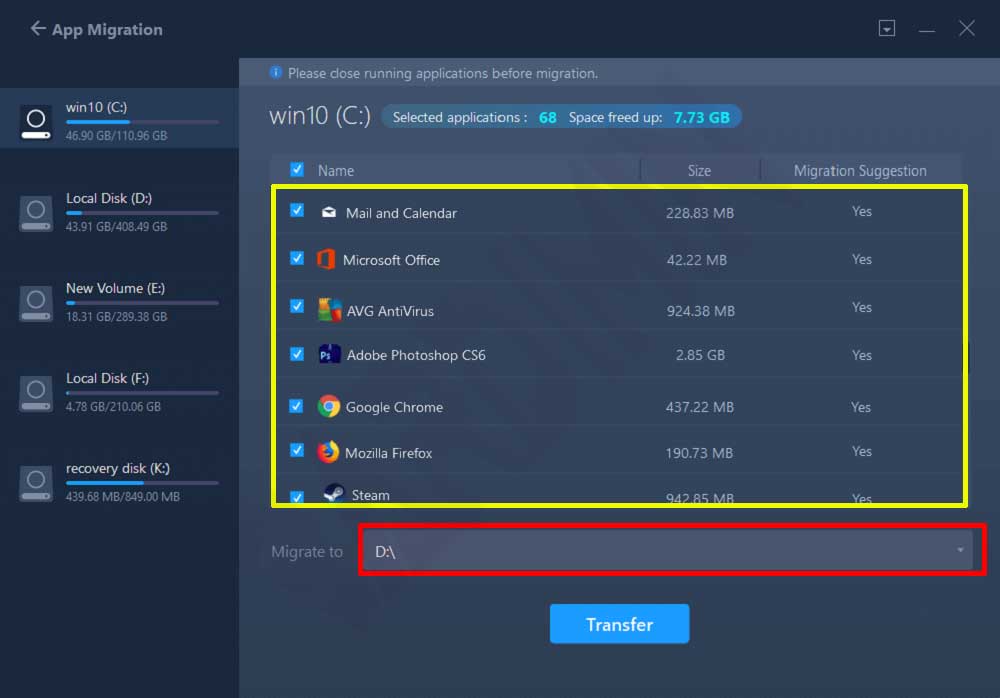
- Recherchez le programme dont vous souhaitez modifier l’emplacement et sélectionnez-le.
- Cliquez également sur l’icône en forme de triangle pour sélectionner le lecteur vers lequel le programme effectue la migration.
- Cliquez sur » Transfer » pour modifier l’emplacement d’installation du programme.
- Redémarrez votre ordinateur une fois le processus de transfert terminé pour enregistrer toutes les modifications.

