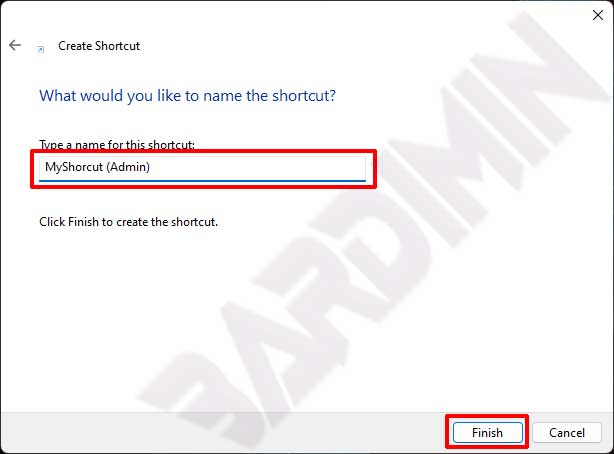Pour exécuter l’application en tant qu’administrateur sans invite UAC, vous pouvez créer un raccourci administrateur dans Windows.
Le contrôle des comptes d’utilisateurs du système de sécurité Windows, parfois appelé UAC, empêche les applications d’apporter des modifications non autorisées à votre ordinateur.
Par défaut, une invite UAC apparaît lorsque vous ouvrez un fichier d’application avec Exécuter en tant qu’administrateur, vous demandant votre autorisation avant de permettre au logiciel de s’exécuter avec des privilèges plus élevés.
Windows 11 affiche une boîte de confirmation UAC demandant à l’utilisateur de confirmer qu’il souhaite effectuer des changements lorsqu’un logiciel tente de modifier des composants liés au système à partir du registre ou du système de fichiers. En outre, par défaut, Windows 11 n’autorise pas le lancement de programmes élevés au démarrage.
Vous pouvez créer une tâche élevée pour exécuter l’application en tant que solution si vous souhaitez l’exécuter en tant qu’administrateur. Pour ce faire, vous pouvez créer certaines tâches dans le planificateur de tâches de Windows qui permettent aux programmes exécutés avec des capacités administratives de contourner les commandes UAC ou au démarrage.
Créer un raccourci administrateur sans invite UAC
A. Création de tâches dans le planificateur de tâches
- Ouvrez la fenêtre « Task Scheduler » 11. Vous pouvez l’ouvrir en cliquant sur le bouton Démarrer de Windows et en tapant « task scheduler » dans le champ de recherche.

- Ensuite, dans l’application « Task Scheduler », cliquez sur « Create Task » situé à l’extrême droite du panneau dans le groupe « Actions.
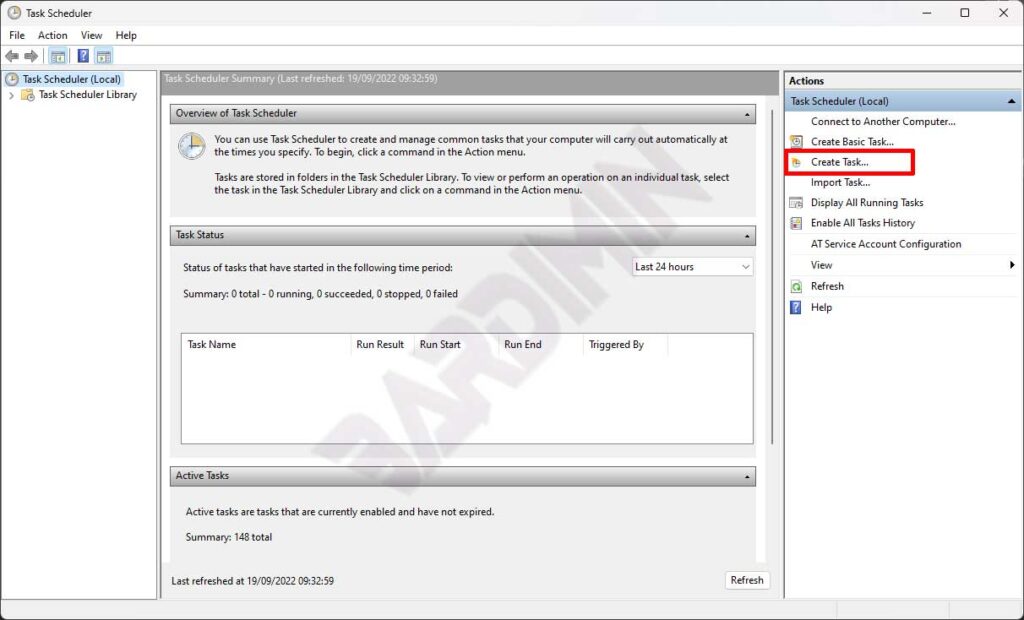
- Ensuite, dans la boîte de dialogue, sélectionnez l’onglet « General ».
- Nommez la tâche « Name » pour la reconnaître plus facilement. Vous pouvez également ajouter une légende à la « Description ».
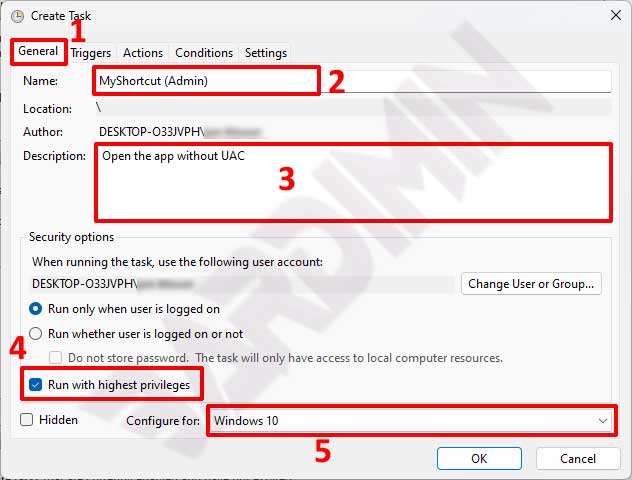
- Ensuite, dans la section « Security options », cochez « Run with highest privileges.
- Ensuite, sur « Configure for », cliquez sur le bouton déroulant et sélectionnez « Windows 10 ».
- Étape suivante, cliquez sur l’onglet « Actions ». Cliquez sur le bouton « New » pour créer une nouvelle action.
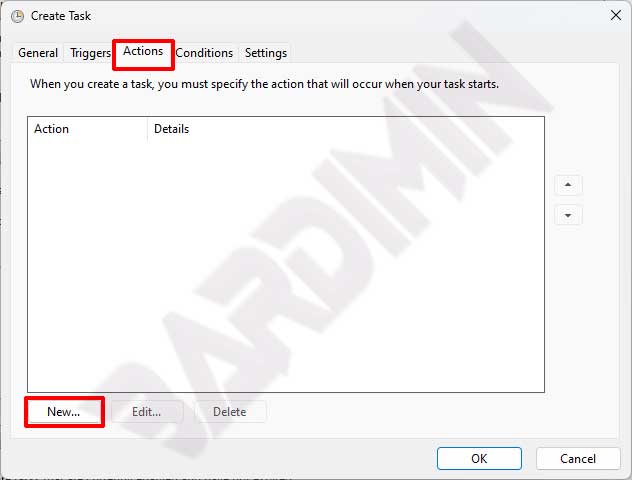
- Dans la boîte de dialogue « New Action », tapez « cmd.exe » dans la section « Programs/scripts ».
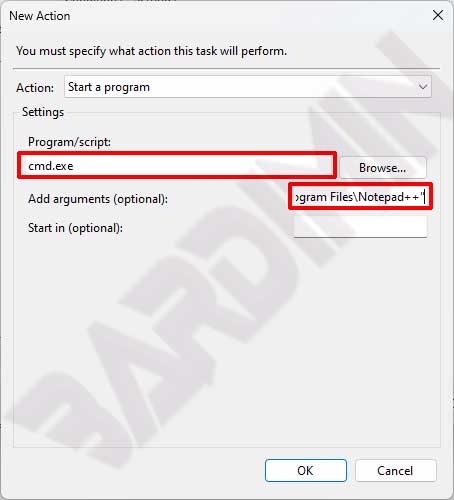
- Et sur « Add arguments », ajoutez des arguments au format suivant
/c start "TaskName" "ProgramPath" Example: /c start "MyShortcut (Admin)" "C:\Program Files\Notepad++\notepad++.exe"
TaskName : le nom de la tâche que vous avez créée à l’étape 4.
ProgramPath : le chemin complet de l’application à exécuter.
Cliquez sur le bouton OK pour enregistrer.
- Dans l’étape suivante, cliquez sur l’onglet « Conditions ». Décochez la case « Start the task only if the computer is on AC power.
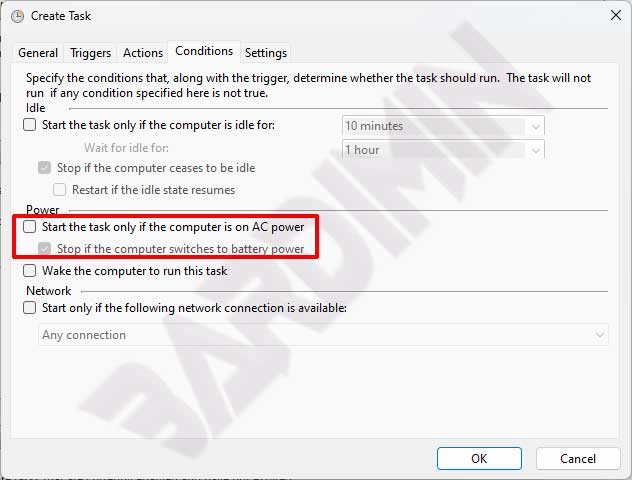
- Cliquez sur le bouton OK pour enregistrer et fermer le planificateur de tâches.
B. Création de raccourcis sur le bureau
- L’étape suivante consiste à créer un raccourci sur le bureau. Cliquez avec le bouton droit de la souris sur le bureau et sélectionnez « New > Shortcut.
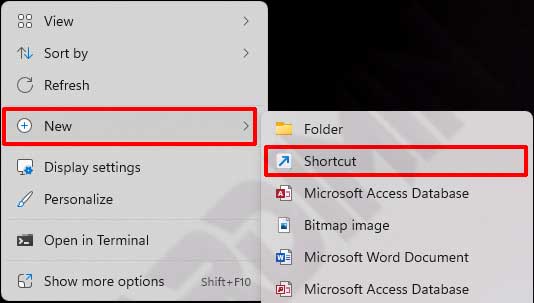
- Dans la boîte de dialogue, dans la section « Type the location of the item », saisissez la commande suivante
schtasks /run /tn "TaskName" Example: schtasks /run /tn "MyShortcut (Admin)"
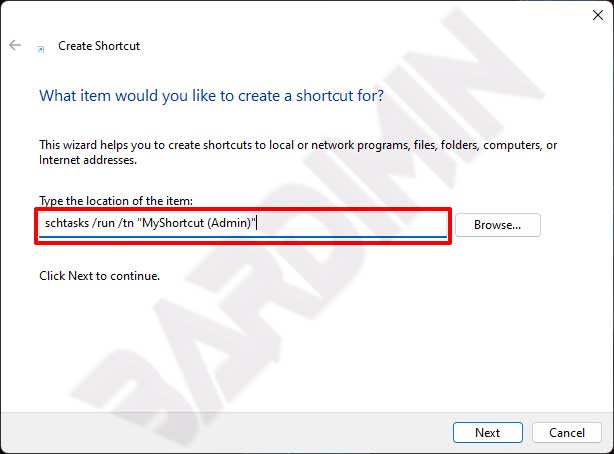
- Cliquez sur le bouton « Next » pour continuer.
- Puis nommez-le Raccourci. Cliquez sur le bouton « Finish » pour créer un raccourci.