La création d’un « Guest Account » est un moyen sûr si vous devez partager votre ordinateur avec d’autres personnes.
Les comptes d’invité vous permettent de partager votre ordinateur avec d’autres personnes tout en préservant votre vie privée. Les utilisateurs du compte d’invité ne peuvent pas voir vos fichiers ni modifier les paramètres de Windows.
La création d’un compte invité sous Windows 11 diffère légèrement des versions précédentes de Windows. Dans ce tutoriel, Bardimin vous montrera comment le faire.
Autres articles intéressants
Création d’un compte d’invité dans Windows 11
- Ouvrez « Settings ». Vous pouvez utiliser les raccourcis clavier (WIN + I).
- Naviguez vers « Accounts > Other users ». Ensuite, sur « Add other user », cliquez sur le bouton « Add account ».

- Ensuite, une fenêtre pop-up apparaît, cliquez sur « I don’t have this person’s sign-in information ».
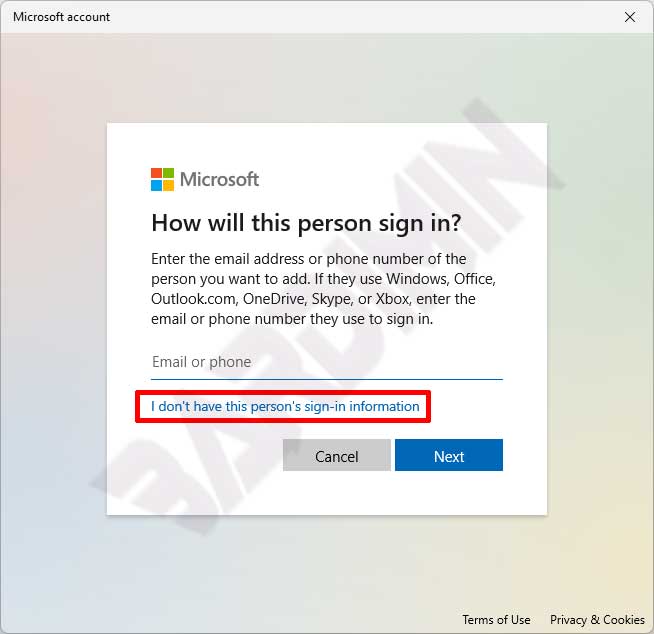
- Sélectionnez ensuite « Ajouter a user without a Microsoft account.
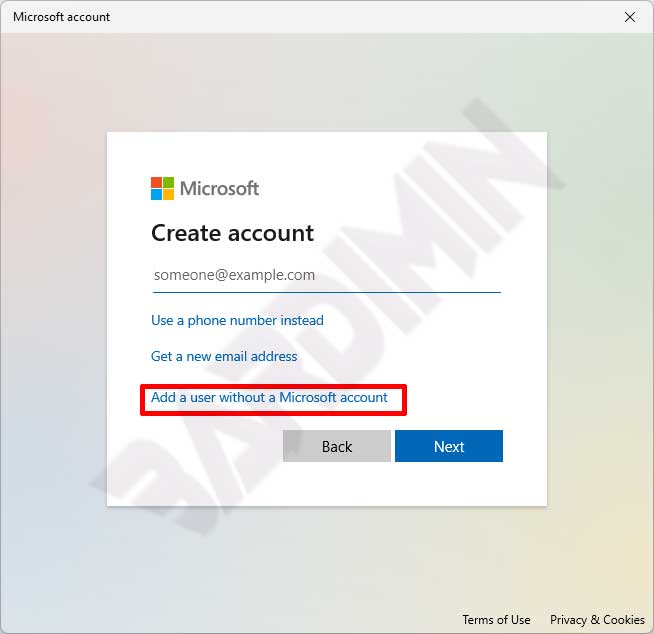
- Ensuite, entrez « Username » et « Password ». Répondez également aux questions de sécurité pour récupérer votre mot de passe si vous l’oubliez. Cliquez sur le bouton « Next » pour créer le compte.
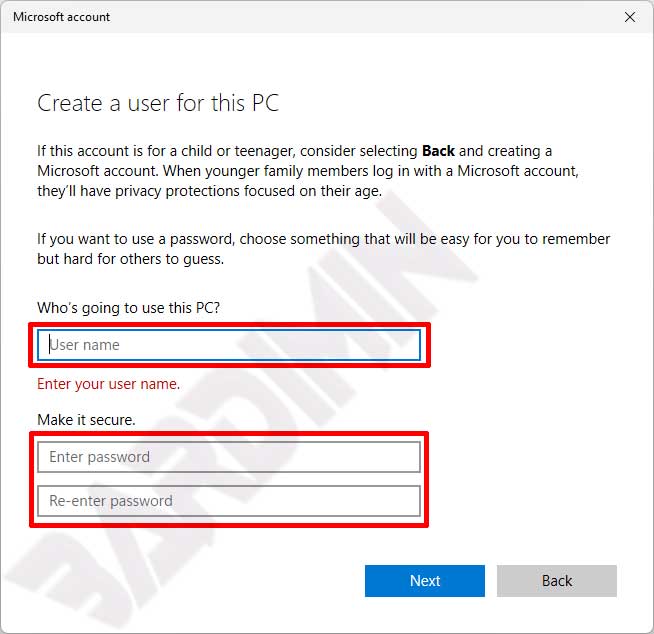
Puisque vous allez créer un compte d’invité, la création d’un tel compte sans mot de passe peut être une meilleure option.
- Le compte est un compte « Standard User ». Vous devez le changer en « Guest ».
Ajouter un compte au groupe d’utilisateurs « Guest ».
- Ouvrez « Computer Management. Vous pouvez l’ouvrir en utilisant (WIN + R) et en tapant « compmgmt.msc ». Vous pouvez également l’ouvrir en cliquant avec le bouton droit de la souris sur le bouton Démarrer et en sélectionnant « Computer Management.
- Naviguez ensuite vers « Local Users and Groups > Users. Dans le panneau de droite, sélectionnez le compte d’invité que vous avez créé précédemment et cliquez sur la droite. Dans les options, sélectionnez « Properties ».
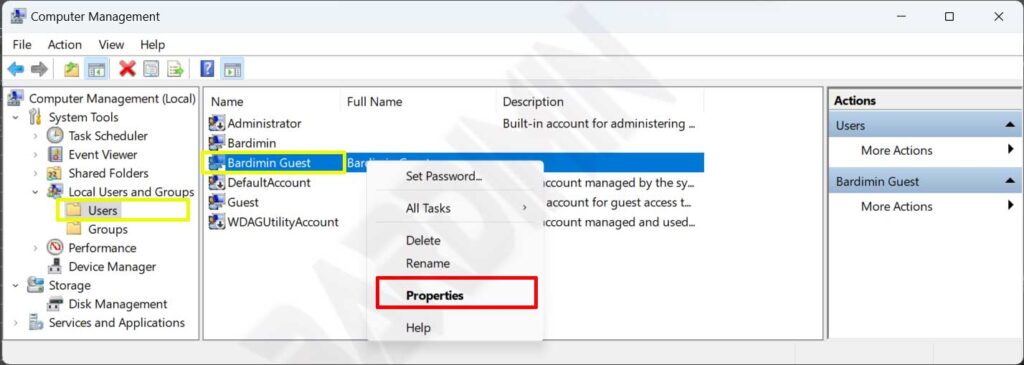
- Ensuite, dans la fenêtre Propriétés, sélectionnez l’onglet « Member Of ». Supprimez ensuite l’appartenance du compte d’invité au groupe « Users ». Sélectionnez le groupe « Users », puis cliquez sur le bouton « Remove ».

- Ensuite, ajoutez le compte invité au groupe « Guest ». Cliquez sur le bouton « Ajouter » et, dans la fenêtre qui s’affiche, cliquez sur le bouton « Advanced ».
- Cliquez ensuite sur le bouton « Find Now » pour afficher tous les groupes. Sélectionnez le groupe « Guest » et cliquez sur le bouton OK pour l’ajouter.

