Voulez-vous ouvrir vos applications Windows 11 préférées rapidement et facilement ? Vous en avez assez de cliquer sur les icônes sur le bureau ou dans le menu Démarrer ? Si la réponse est oui, vous pourriez être intéressé par la création de raccourcis clavier pour n’importe quelle application Windows 11.
Les raccourcis clavier sont des combinaisons de touches sur lesquelles vous pouvez appuyer pour exécuter certaines commandes, telles que l’ouverture d’une application, le copier-coller de texte ou la fermeture d’une fenêtre. Avec les raccourcis clavier, vous pouvez gagner du temps et augmenter votre productivité.
Dans cet article, nous allons vous montrer comment créer un raccourci clavier pour n’importe quelle application Windows 11 par deux méthodes différentes : à l’aide du menu Propriétés et à l’aide d’une application tierce appelée AutoHotkey. Nous vous fournirons également quelques conseils et astuces pour créer des raccourcis clavier efficaces et mémorables.
Utilisation du menu Propriétés
L’un des moyens les plus simples de créer des raccourcis clavier pour n’importe quelle application Windows 11 consiste à utiliser le menu Propriétés. Le menu Propriétés est le menu contextuel qui s’affiche lorsque vous cliquez avec le bouton droit de la souris sur l’icône d’une application, que ce soit sur le bureau, dans le menu Démarrer ou dans l’Explorateur de fichiers.
Le menu Propriétés vous permet de modifier divers paramètres de l’application, notamment le nom, l’emplacement, l’icône et la compatibilité. L’un des paramètres que vous pouvez modifier est celui des raccourcis clavier.
Voici les étapes à suivre pour créer un raccourci clavier pour n’importe quelle application Windows 11 à l’aide du menu Propriétés :
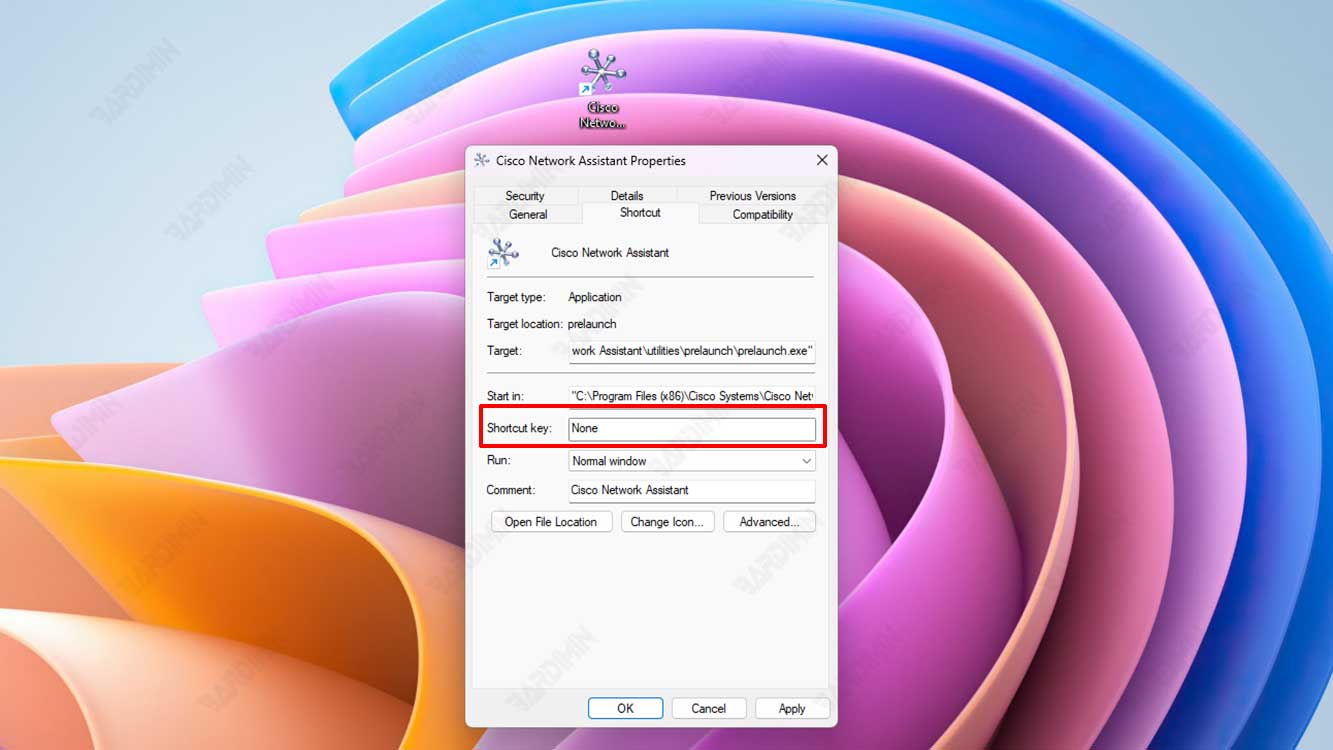
- Recherchez l’icône de l’application pour laquelle vous souhaitez créer un raccourci clavier, soit sur le bureau, soit dans le menu Démarrer ou dans l’Explorateur de fichiers. Si l’application n’a pas d’icône, vous pouvez créer la vôtre en cliquant avec le bouton droit de la souris sur l’application, en sélectionnant Send to, puis en sélectionnant Desktop (create shortcut).
- Cliquez avec le bouton droit de la souris sur l’icône de l’application, puis sélectionnez Properties.
- Dans la fenêtre Propriétés, cliquez sur l’ onglet Shortcut.
- Sous l’onglet Raccourcis, vous verrez un champ appelé Shortcut key. Ce champ indique le raccourci clavier actuellement attribué à l’application, le cas échéant. S’il n’existe pas, ce champ sera vide.
- Cliquez sur le champ Touche de raccourci, puis appuyez sur la touche que vous souhaitez utiliser comme raccourci clavier. Vous pouvez utiliser les touches de n’importe quelle lettre, chiffre ou symbole, mais vous devez les combiner avec les touches Ctrl, Alt ou les deux. Par exemple, si vous souhaitez créer un raccourci clavier Ctrl+Alt+P pour l’application Paint, vous devez appuyer sur Ctrl+Alt+P dans le champ Touche de raccourci. Vous ne pouvez pas utiliser F1 touches tant que F12, Esc ou Print Screen comme raccourcis clavier, car ces touches ont déjà des fonctionnalités intégrées de Windows 11.
- Après avoir appuyé sur la touche souhaitée, vous verrez que le champ Touche de raccourci affichera la combinaison de touches que vous avez sélectionnée. Si vous souhaitez modifier ou supprimer un raccourci clavier, vous pouvez cliquer à nouveau sur le champ Touche de raccourci et appuyer sur une autre touche ou appuyer sur la touche Backspace.
- Cliquez sur OK pour enregistrer vos modifications et fermer la fenêtre Propriétés.
- Maintenant, vous pouvez essayer le raccourci clavier que vous venez de créer. Appuyez sur la combinaison de touches que vous avez sélectionnée et vous verrez que l’application s’ouvrira automatiquement. Si vous créez un raccourci clavier pour une application déjà ouverte, le raccourci clavier déplace le focus sur cette application.
Voici un tableau montrant quelques exemples de raccourcis clavier que vous pouvez créer pour n’importe quelle application Windows 11 à l’aide du menu Propriétés :
| Application | Raccourcis clavier |
| Peinture | Ctrl+Alt+P |
| Bloc-notes | Ctrl+Alt+N |
| Calculatrice | Ctrl+Alt+C |
| Microsoft Edge | Ctrl+Alt+E |
| Spotify (en anglais seulement | Ctrl+Alt+S |

