Vous arrive-t-il souvent de taper des lettres majuscules accidentellement parce que vous ne vous rendez pas compte que la touche de verrouillage des majuscules est active ? Avez-vous du mal à voir l’indicateur de verrouillage des majuscules sur votre clavier parce qu’il est trop petit ou qu’il n’est pas là du tout ? Voulez-vous recevoir des notifications visuelles ou sonores chaque fois que vous appuyez sur la touche de verrouillage des majuscules, de verrouillage numérique ou de verrouillage du défilement ?
Si votre réponse est oui à l’une des questions ci-dessus, alors cet article est pour vous. Dans cet article, je vais vous montrer comment afficher facilement et rapidement l’indicateur de verrouillage des majuscules sur un écran Windows 11. Vous apprendrez deux méthodes pour le faire, à savoir :
- Utilisez une application tierce légère et gratuite pour afficher l’indicateur de verrouillage des majuscules dans la barre des tâches et la superposition de l’écran.
- Activez la fonctionnalité intégrée de Windows 11 pour afficher l’indicateur de verrouillage des majuscules avec du son et des images.
En utilisant l’une de ces méthodes, vous serez en mesure de savoir quand le verrouillage des majuscules est activé ou non et d’éviter les erreurs de frappe ennuyeuses. Cet article s’applique également à Windows 11, vous pouvez donc suivre les mêmes étapes si vous utilisez toujours une version précédente de Windows.
Utilisation d’applications tierces pour afficher l’indicateur de verrouillage des majuscules à l’écran
Si vous utilisez un clavier ou un ordinateur ordinaire qui ne dispose pas d’un logiciel capable d’afficher des notifications pour le verrouillage des majuscules à l’écran, vous pouvez utiliser une application tierce comme alternative à l’affichage de l’indicateur de verrouillage des majuscules dans Windows 11. De nombreuses applications peuvent le faire, mais je vais utiliser une application appelée « CapsLock Indicator » car elle est légère, gratuite et fonctionne bien sur Windows 11.
CapsLock Indicator est un projet open source de GitHub qui peut afficher des indicateurs lorsque le verrouillage des majuscules, le verrouillage numérique ou le verrouillage du défilement est actif. Vous pouvez également ajuster différents paramètres et modifier les icônes. Voici les étapes à suivre pour utiliser cette application afin d’afficher l’indicateur de verrouillage des majuscules sur l’écran de Windows 11 :
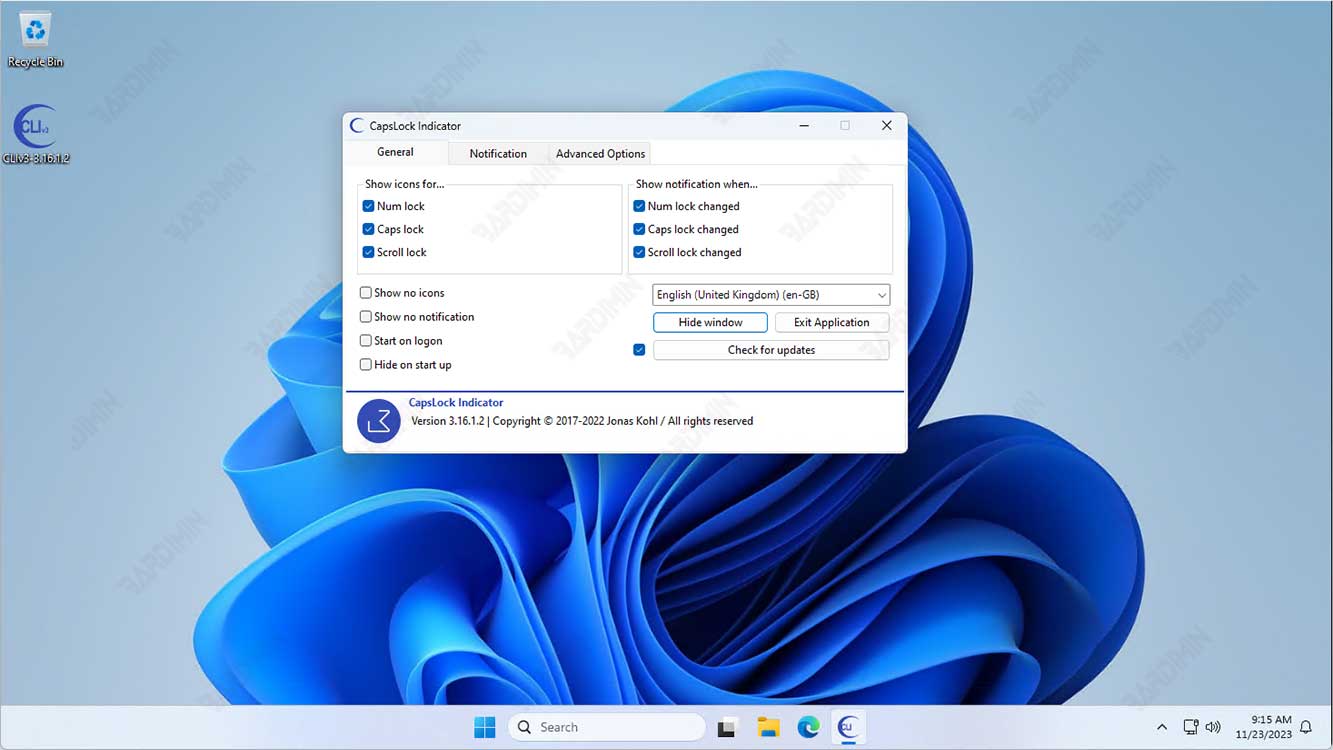
- Accédez à la page CapsLock Indicator sur GitHub.
- Cliquez sur le dernier fichier «.exe » dans la section « Assets » pour enregistrer le fichier sur votre ordinateur. Astuce : C’est une bonne idée de télécharger le fichier dans un nouveau dossier dans un emplacement autre que le dossier « Downloads » car cette application ne nécessite pas d’installation.
- Double-cliquez sur le fichier pour exécuter l’application.
- Choisissez votre palette de couleurs préférée – Clair ou Foncé.
- Dans les sections « Show icons for » et « Show notification when », sélectionnez les boutons bascule (Verr majuscules, Verr num et Verr défilement) pour lesquels vous souhaitez recevoir des notifications lorsque vous les activez ou les désactivez.
- Si vous le souhaitez, vous pouvez activer « Start on logon » pour que l’application s’exécute automatiquement au démarrage de Windows. En effet, l’indicateur de verrouillage des majuscules ne fonctionne que lorsque l’application s’exécute en arrière-plan.
- Finir! Vous pouvez maintenant essayer d’appuyer sur la touche de verrouillage des majuscules pour voir l’indicateur de superposition.
de plus, vous pouvez modifier la position de la superposition au centre ou sur n’importe quel côté de l’écran via l’onglet Notifications de l’application. Vous pouvez également modifier la durée de la superposition avant qu’elle ne disparaisse dans la section « Display time ».
D’autres paramètres tels que la police, la couleur, l’épaisseur de la bordure et l’opacité peuvent également être configurés dans l’onglet Notification de l’application. Vous pouvez fermer la fenêtre de l’application. L’application fonctionnera toujours en arrière-plan. Tant que l’application est en cours d’exécution (vérifiez le coin du débordement de la barre des tâches), vous verrez un indicateur de superposition lorsque vous appuyez sur la touche de verrouillage des majuscules.

