ClickLock est une fonction de Windows 11 qui vous permet de mettre en évidence ou de faire glisser des éléments sans maintenir le bouton de la souris enfoncé.
Windows 11 dispose de plusieurs fonctions pour ajuster la souris, telles que le réglage de la vitesse du pointeur de la souris, le bouton de clic principal de la souris qui est déplacé de gauche à droite, la modification de la taille du pointeur de la souris, l’affichage de l’emplacement du pointeur de la souris, et bien d’autres encore.
L’une des fonctions de paramétrage de la souris les plus intéressantes de Windows 11 est ClickLock. Il s’agit d’un paramètre de la souris que vous pouvez activer pour mettre en évidence et faire glisser des éléments sans maintenir le bouton principal de la souris enfoncé.
Lorsque le paramètre ClickLock est activé, vous pouvez appuyer brièvement sur le bouton principal de la souris pour verrouiller un élément, puis le faire glisser n’importe où sur l’écran. Pour le débloquer, il suffit d’appuyer à nouveau sur le bouton principal de la souris.
Si nécessaire, vous pouvez régler la durée pendant laquelle vous devez maintenir le bouton de la souris enfoncé avant que votre clic ne soit « locked.
Comment activer ClickLock dans Windows 11
- Ouvrez « Settings ». Vous pouvez utiliser le raccourci clavier (WIN + I).
- Naviguez jusqu’à « Bluetoth & devices > Installed apps ». Ensuite, dans la section « Related settings », cliquez sur « Additional mouse settings.
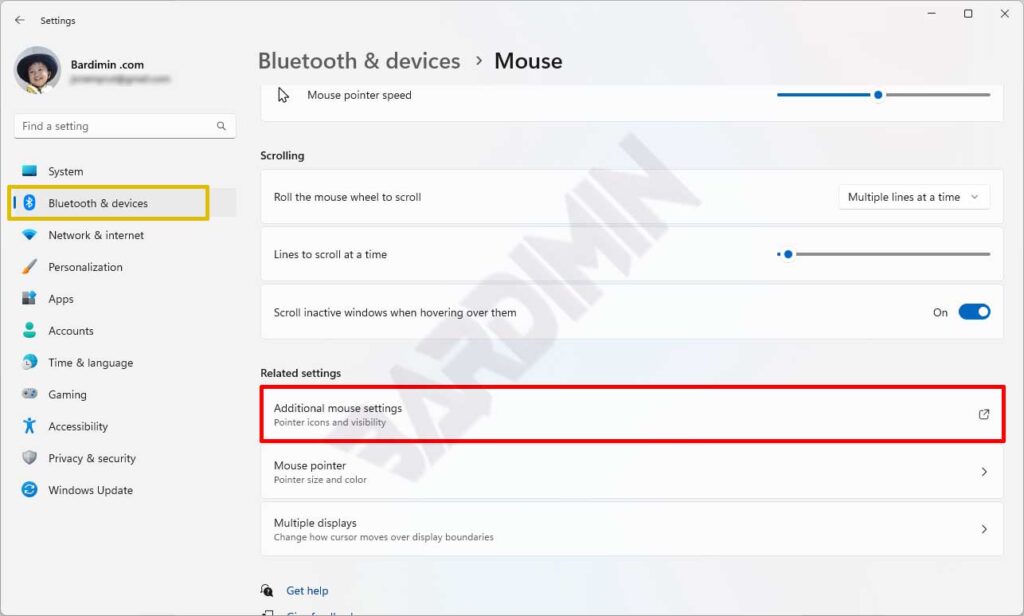
- La fenêtre « Mouse Properties » s’ouvre alors. Dans la section « ClickLock », cochez « Turn on ClickLock ».
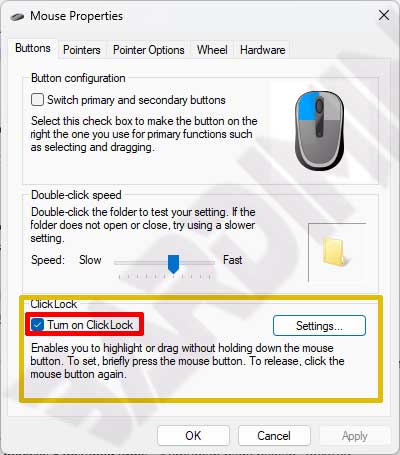
- Pendant ce temps, pour définir le temps de maintien du bouton de la souris jusqu’au verrouillage, cliquez sur le bouton « Settings ». Faites glisser le bouton coulissant pour modifier l’heure de verrouillage.
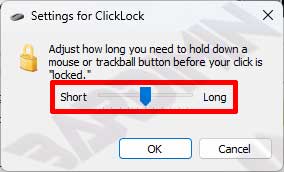
- Cliquez sur le bouton OK pour fermer et enregistrer toutes les modifications.
Comment désactiver ClickLock dans Windows 11
- Répétez l’étape précédente.
- Ensuite, à l’étape 3, décochez » Turn on ClickLock « .
- Cliquez sur le bouton OK pour fermer et enregistrer toutes les modifications.
Comment utiliser ClickLock
- Recherchez l’élément que vous souhaitez mettre en surbrillance ou faire glisser.
- Appuyez sur le bouton de la souris pendant un certain temps (en fonction des paramètres définis à l’étape 4) sur l’élément que vous avez mis en surbrillance jusqu’à ce qu’il se verrouille.
- Relâchez le bouton de la souris et faites glisser l’élément à l’endroit souhaité.
- Appuyez sur le bouton de la souris pour le relâcher.

