Microsoft a apporté des modifications importantes à l’interface Windows et certains utilisateurs aiment de telles choses. Un exemple est le nouvel explorateur de fichiers dans Windows 11, qui a remplacé le ruban par une nouvelle barre de commandes.
L’Explorateur de fichiers est une interface utilisateur qui permet aux utilisateurs de parcourir et d’accéder aux fichiers etrépertoires sur leurs ordinateurs. Dans Windows 10, l’Explorateur de fichiers affiche un ruban contenant des boutons et des instructions pour la plupart des activités de base telles que la copie et le déplacement de fichiers et de dossiers, le changement de nom de fichiers, la création de dossiers, la compression de dossiers, l’envoi de fichiers par courrier électronique et la modification de la façon dont Windows affiche vos fichiers et dossiers.
Alors que dans Windows 11, l’Explorateur de fichiers a changé l’interface du ruban en une barre de commandes simplifiée avec un look moderne et soigné. Certains utilisateurs peuvent ne pas aimer cette modification et souhaiter toujours utiliser l’Explorateur de fichiers précédent.
Dans cet article, Bardimin fournira un guide pour activer et utiliser l’Explorateur de fichiers classique.
Ouvrez l’Explorateur de fichiers classique avec ruban via Shortcut
Cela ouvrira l’Explorateur de fichiers avec le ruban pendant un certain temps. Autrement dit, l’Explorateur de fichiers avec ruban n’apparaît que si vous l’ouvrez via un raccourci. Pour savoir comment créer un raccourci, vous pouvez suivre ces étapes.
- Créez un nouveau “Shortcut” sur le bureau. Sur le bureau, cliquez avec le bouton droit sur une zone vide, puis sélectionnez l’option “New >> Shortcut”.
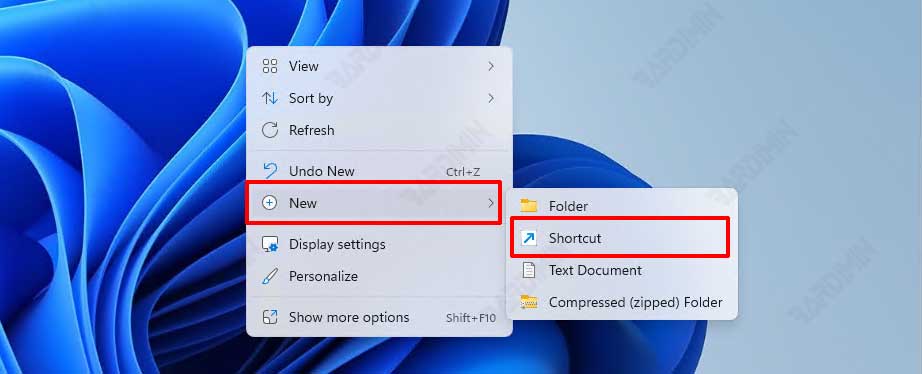
- Ensuite, sur “Type the location of the item:”, tapez la commande suivante, puis cliquez sur le bouton Suivant.
powershell.exe -nop -ep bypass -c "& {"Start-Process \"Control\"; $wshell = New-Object -ComObject wscript.shell; $null = $wshell. AppActivate(\"Control Panel"); Start-Sleep 0.75; $wshell. SendKeys("'""^"lDesktop~"'")}"
- Nommez ensuite le raccourci, par exemple, “File Explorer Ribbon”. Cliquez ensuite sur le bouton Terminer.
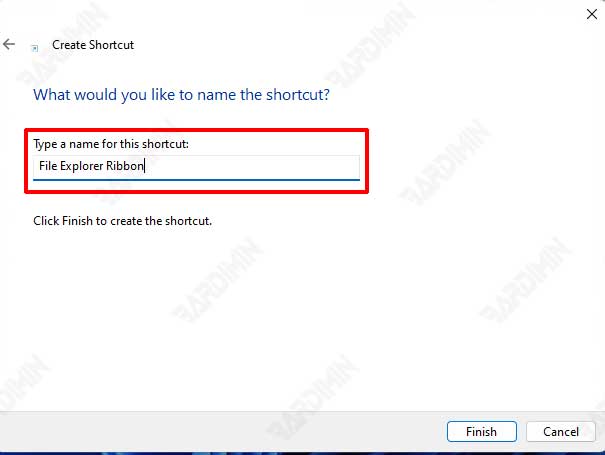
- Vous pouvez également modifier l’icône via le “Properties”. Si tout est correct, vous verrez un affichage comme celui-ci.
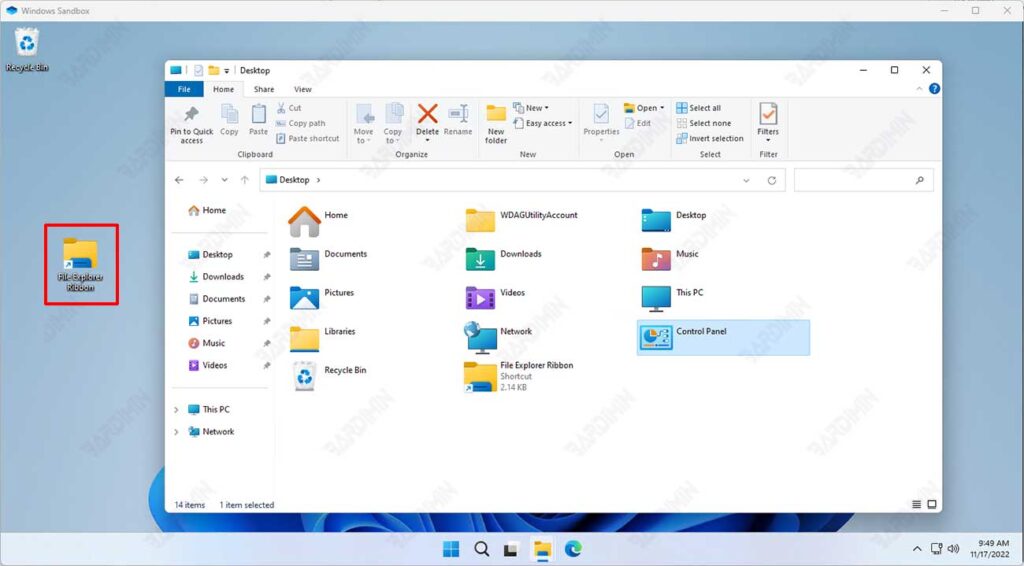
Restaurer l’Explorateur de fichiers classique avec le ruban
Cette méthode restaurera l’Explorateur de fichiers avec le ruban sur tous les utilisateurs. Pour ce faire, vous pouvez le faire en modifiant la clé de Registre.
- Copiez le code suivant dans le bloc-notes.
Windows Registry Editor Version 5.00
[HKEY_LOCAL_MACHINE\SOFTWARE\Microsoft\Windows\CurrentVersion\Shell Extensions\Blocked]
"{e2bf9676-5f8f-435c-97eb-11607a5bedf7}"=""- Enregistrez le fichier avec l’extension “.reg”, par exemple, “RestoreClassicFileExplorerWithRibbon.reg”.
- Double-cliquez ensuite sur le fichier “RestoreClassicFileExplorerWithRibbon.reg” à exécuter.
- Si vous y êtes invité par le contrôle de compte d’utilisateur, cliquez sur le bouton Oui pour approuver.
- Redémarrez l’ordinateur pour afficher les résultats.
- En ce qui concerne la restauration de l’Explorateur de fichiers Windows 11 à son état d’origine, utilisez le code suivant
Windows Registry Editor Version 5.00
[HKEY_LOCAL_MACHINE\SOFTWARE\Microsoft\Windows\CurrentVersion\Shell Extensions\Blocked]
"{e2bf9676-5f8f-435c-97eb-11607a5bedf7}"=-

