Le mode plein écran vous permet de maximiser l’expérience utilisateur en utilisant tout l’espace de l’écran. Dans ce guide, nous allons vous donner un guide étape par étape sur la façon d’activer le mode plein écran dans Windows 11.
Windows 11, le dernier système d’exploitation de Microsoft, a apporté de nombreux changements intéressants, notamment un look plus frais et une interface plus intuitive. Une fonctionnalité que les utilisateurs recherchent souvent est la possibilité d’exécuter des applications en mode plein écran.
Ce mode est utile pour améliorer votre concentration, votre productivité et votre expérience utilisateur lors de l’utilisation de certaines applications. Cependant, toutes les applications ne prennent pas automatiquement en charge le mode plein écran. Certaines applications peuvent toujours afficher une barre des tâches, une barre de titre ou une barre de menus qui interfère avec votre affichage.
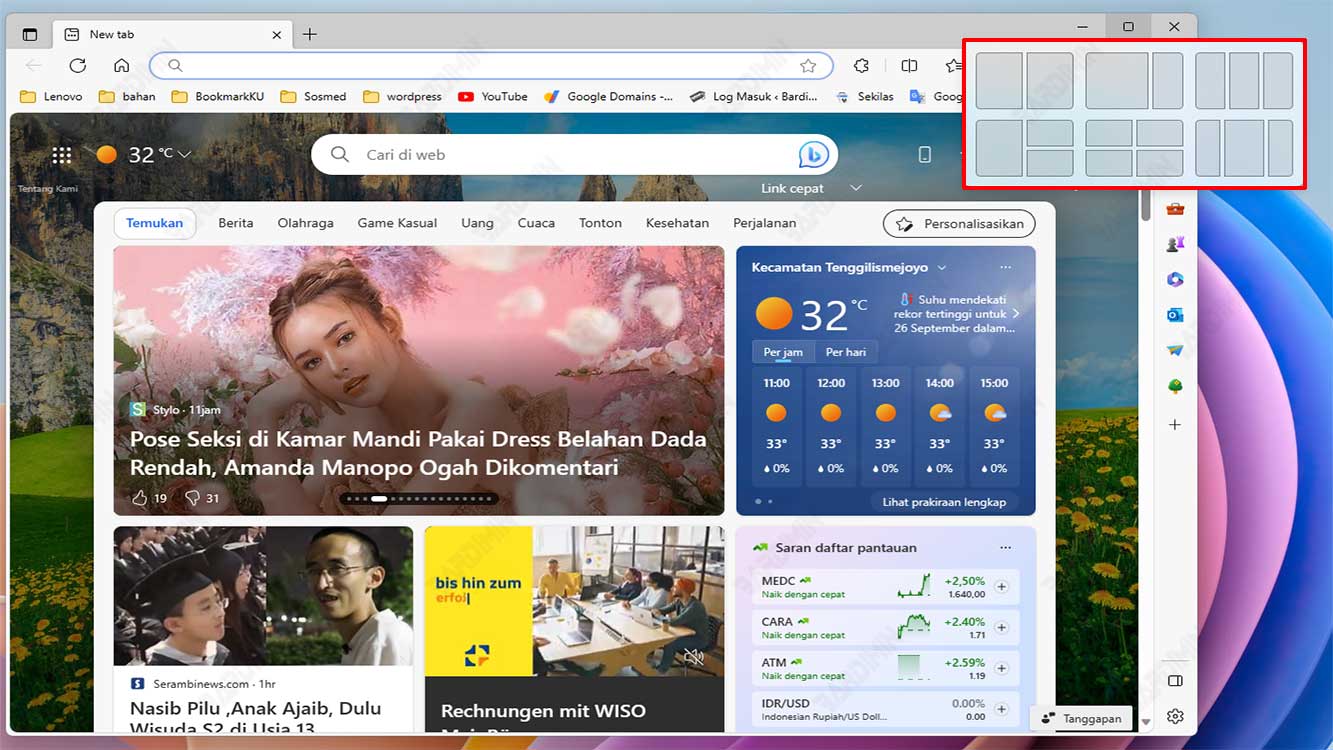
Pourquoi le mode plein écran est-il important ?
Avant d’entrer dans les détails techniques, comprenons pourquoi le mode plein écran est important. Le mode plein écran vous permet de :
- Optimiser l’espace à l’écran : en exécutant l’application en mode plein écran, vous pouvez tirer parti de tout l’espace de l’écran, ce qui est particulièrement utile lorsque vous travaillez avec des applications qui nécessitent un écran plus grand, telles que des programmes graphiques ou des jeux.
- Éliminez les distractions : En éliminant la barre des tâches et les autres affichages, le mode plein écran aide à éliminer les distractions de votre environnement de travail, améliorant ainsi votre concentration.
- Productivité accrue : Lorsque vous exécutez l’application en mode plein écran, vous pouvez vous concentrer entièrement sur la tâche à accomplir, ce qui peut augmenter votre productivité.
Comment créer une application plein écran avec la touche F11
Le moyen le plus simple de créer une application plein écran dans Windows 11 consiste à utiliser la touche F11 de votre clavier. Ce bouton sert de raccourci pour activer ou désactiver le mode plein écran sur la plupart des applications, telles que les navigateurs Web, les lecteurs vidéo, les éditeurs de texte, etc.
Pour utiliser la touche F11, il vous suffit d’ouvrir l’application que vous souhaitez exécuter en mode plein écran, puis d’appuyer sur la touche F11. L’application remplira instantanément tout votre écran sans aucune interruption de la barre des tâches ou de toute autre barre. Pour revenir au mode normal, il vous suffit d’appuyer à nouveau sur la touche F11.
Cependant, gardez à l’esprit que toutes les applications ne prennent pas en charge la touche F11 comme raccourci pour le mode plein écran. Certaines applications peuvent avoir des raccourcis différents ou n’avoir aucun raccourci du tout. Pour ce faire, vous devez déterminer les raccourcis qui correspondent à l’application que vous utilisez.
Comment créer une application plein écran avec le menu Application
Si l’application que vous utilisez ne prend pas en charge la touche F11 ou d’autres raccourcis pour le mode plein écran, vous pouvez essayer de rechercher des options pour ce mode dans le menu de l’application. Habituellement, cette option se trouve sous le menu Affichage, Affichage, Fenêtre ou similaire.
Pour utiliser le menu de l’application, vous devez ouvrir l’application que vous souhaitez exécuter en mode plein écran, puis cliquer sur le menu correspondant. Recherchez des options liées au mode plein écran, telles que Mode plein écran, Entrer en plein écran, Agrandir la fenêtre, etc. Cliquez sur cette option pour activer le mode plein écran sur votre application.
Pour revenir au mode normal, vous pouvez rechercher la même option dans le menu de l’application ou appuyer sur la touche Échap de votre clavier. Cependant, gardez à l’esprit que toutes les applications n’ont pas l’option de mode plein écran dans leurs menus. Certaines applications peuvent ne pas prendre en charge ce mode du tout.

