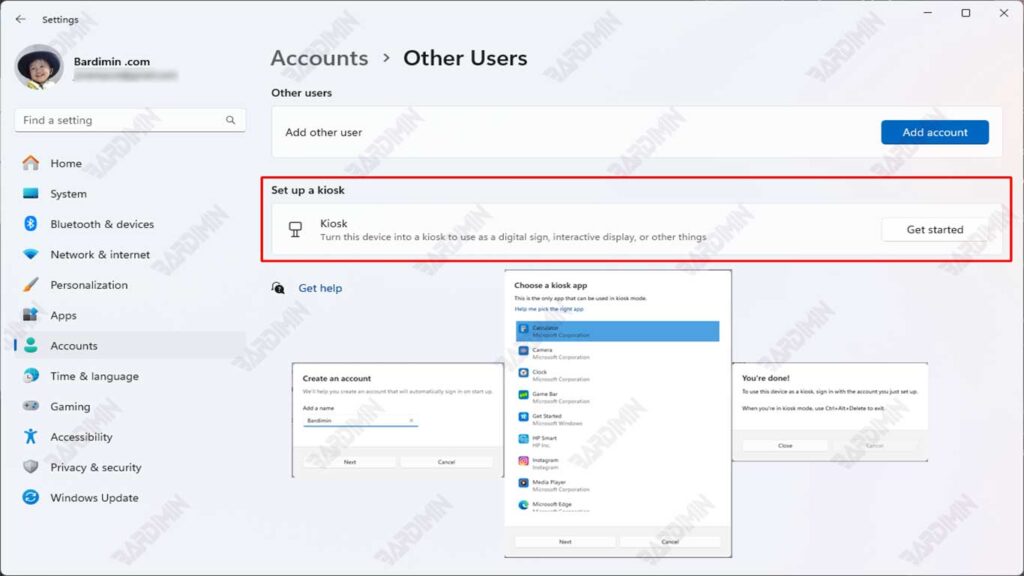Comment fonctionne le mode kiosque de Windows 11
Le mode kiosque de Windows 11 limite l’accès des utilisateurs à certaines applications définies par l’administrateur. Dans ce mode, l’Explorateur Windows est remplacé par un shell dédié, de sorte que les utilisateurs ne peuvent pas accéder au bureau, à la barre des tâches, au menu Démarrer ou à toute autre application au-delà de ce qui a été défini. Cela permet de s’assurer que l’appareil est utilisé à des fins spécifiques, d’améliorer la sécurité et d’empêcher les modifications non autorisées du système.
1. Le mode kiosque remplace l’explorateur Windows par un shell dédié
Dans ce mode, l’Explorateur Windows, qui est généralement l’interface principale de Windows, est remplacé par un shell spécial qui n’affiche que les applications prédéfinies. Cette coquille peut se présenter sous la forme de :
- Applications Universal Windows Platform (UWP) – Applications du Microsoft Store qui s’exécutent en mode plein écran.
- Applications Win32 – Applications de bureau traditionnelles organisées à l’aide de Shell Launcher.
Avec ce remplacement, les utilisateurs ne peuvent pas ouvrir d’autres applications, accéder aux paramètres système ou apporter des modifications non autorisées.
2. L’accès de l’utilisateur est limité aux applications définies par l’administrateur
Les administrateurs ont un contrôle total sur les applications accessibles en mode kiosque. En mode kiosque à application unique, l’appareil n’exécute qu’une seule application en mode plein écran, tandis qu’en mode kiosque à plusieurs applications, les utilisateurs peuvent accéder à plusieurs applications présélectionnées via un menu Démarrer limité.
3. Fermeture automatique de la session après la fermeture de l’application
Lorsque l’utilisateur ferme l’application en mode kiosque, le système :
- Mettre fin à une session utilisateur pour empêcher l’accès au système d’exploitation.
- Redémarrez l’application pour maintenir l’appareil en mode kiosque.
- Redémarrez ou arrêtez selon les paramètres de l’administrateur.
Avec ce système, le mode kiosque de Windows 11 garantit que les appareils restent sécurisés, ne sont utilisés qu’à des fins prédéterminées et ne permettent pas aux utilisateurs d’accéder au système d’exploitation en dehors des restrictions prédéterminées.
Comment configurer le mode kiosque de Windows 11
Le mode kiosque de Windows 11 permet aux administrateurs de restreindre l’accès de l’appareil à des applications spécifiques uniquement. Ce paramètre peut être appliqué aux applications UWP (Universal Windows Platform) ainsi qu’aux applications Win32 classiques.
un. Paramètres des applications UWP (plateforme Windows universelle)
Les applications UWP sont des applications qui proviennent du Microsoft Store et qui peuvent être configurées pour fonctionner en mode kiosque. Il existe trois méthodes principales pour activer le mode kiosque pour les applications UWP :
1. Parcours manuel des paramètres dans Windows 11
Cette méthode est le moyen le plus simple d’activer le mode kiosque sur un seul appareil.
Escalier:
- Ouvrez Settings en appuyant sur Win + I.
- Sélectionnez Accounts > Family & other users.
- Dans la section Set up a kiosk, cliquez sur Assigned access.
- Cliquez sur Get started, puis entrez le nom du compte du kiosque.
- Sélectionnez l’application UWP que vous souhaitez utiliser en mode kiosque.
- Sélectionnez le mode approprié :
- Single-App Mode – Une seule application s’exécute en plein écran.
- Multi-App Mode – Certaines applications sont accessibles à partir du menu configuré.
- Cliquez sur Save & Restart pour appliquer les paramètres.