Bluetooth est une technologie sans fil qui vous permet de connecter sans fil des appareils tels que des claviers, des souris, des haut-parleurs, des imprimantes, des casques et plus encore à votre ordinateur. Bluetooth peut vous aider à économiser de l’espace, à réduire l’encombrement et à améliorer la commodité d’utilisation de votre appareil.
Cependant, le Bluetooth peut également épuiser la batterie, interférer avec d’autres signaux sans fil et présenter un risque de sécurité s’il n’est pas configuré correctement. Par conséquent, vous voudrez peut-être activer ou désactiver Bluetooth en fonction de vos besoins.
Windows 11 est le dernier système d’exploitation de Microsoft qui offre une variété de fonctionnalités et d’améliorations, notamment la prise en charge de Bluetooth. Windows 11 vous permet de gérer facilement vos paramètres Bluetooth via le menu Settings ou Action Center.
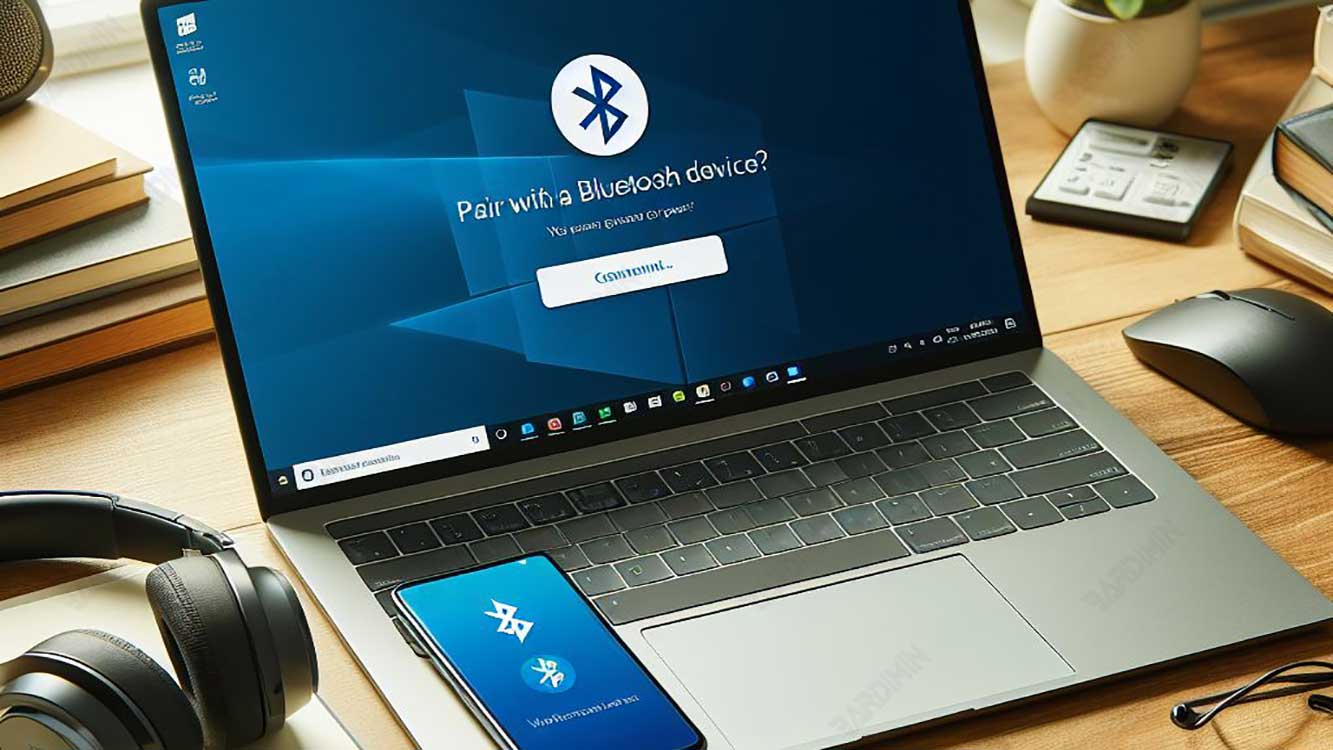
Dans cet article, Bardimin expliquera comment activer et désactiver Bluetooth dans Windows 11 avec des étapes faciles à suivre. Nous vous fournirons également quelques conseils et astuces pour résoudre les problèmes que vous pouvez rencontrer lors de l’utilisation du Bluetooth sur Windows 11.
Comment activer le Bluetooth sur Windows 11
Pour activer Bluetooth dans Windows 11, vous pouvez utiliser l’une des deux méthodes suivantes :
Méthode 1 : Utilisation du menu Paramètres
Le menu Settings vous permet d’accéder à divers paramètres de Windows 11 et de les modifier, y compris Bluetooth. Pour activer le Bluetooth via le menu Settings, procédez comme suit :
- Ouvrez le menu Start et cliquez sur l’icône Settings en forme d’engrenage à gauche.
- Dans la fenêtre Settings, cliquez sur Bluetooth devices sous la catégorie Devices.
- Sous la section Bluetooth, faites glisser le bouton Bluetooth sur la position On. Vous verrez l’état Bluetooth passer à On et une icône Bluetooth apparaît dans votre barre des tâches.
- Maintenant, vous pouvez rechercher et connecter l’appareil Bluetooth de votre choix en cliquant sur Add device dans la section Other devices. Vous pouvez également gérer les périphériques Bluetooth déjà connectés en cliquant sur Devices and printers dans la section Related settings.
Méthode 2 : Utiliser le Centre de maintenance
Action Center est le panneau qui apparaît dans le coin inférieur droit de votre écran lorsque vous cliquez sur l’icône de notification dans la barre des tâches. Action Center affiche diverses notifications et raccourcis de paramètres rapides que vous pouvez utiliser pour contrôler plusieurs fonctionnalités de Windows 11, y compris Bluetooth. Pour activer le Bluetooth via Action Center, procédez comme suit :
- Cliquez sur l’icône de notification dans la barre des tâches pour ouvrir le Action Center. Vous pouvez également utiliser le raccourci clavier Windows + A pour faire de même.
- Au bas de la Action Center, vous verrez plusieurs icônes représentant des réglages rapides. Recherchez l’ icône Bluetooth et cliquez dessus pour l’activer. Vous verrez l’icône Bluetooth devenir bleue et l’état Bluetooth passer à On.
- Maintenant, vous pouvez rechercher et connecter l’appareil Bluetooth de votre choix en cliquant sur l’ icône Connect à côté de l’ icône Bluetooth. Vous pouvez également gérer les périphériques Bluetooth déjà connectés en cliquant sur l’icône Expand dans le coin supérieur droit de Action Center, puis en cliquant sur Bluetooth.

