Bing Chat AI est une nouvelle fonctionnalité introduite par Microsoft pour Windows 11. Cette fonctionnalité vous permet d’interagir avec le chatbot Bing AI via la zone de recherche de la barre des tâches Windows 11.
Avec Bing Chat AI, vous pouvez rechercher des informations, obtenir des recommandations, effectuer des tâches, etc. La fonctionnalité vous permet également de discuter avec un assistant virtuel alimenté par l’IA pour obtenir de l’aide, y compris l’ouverture d’applications et la définition des paramètres.
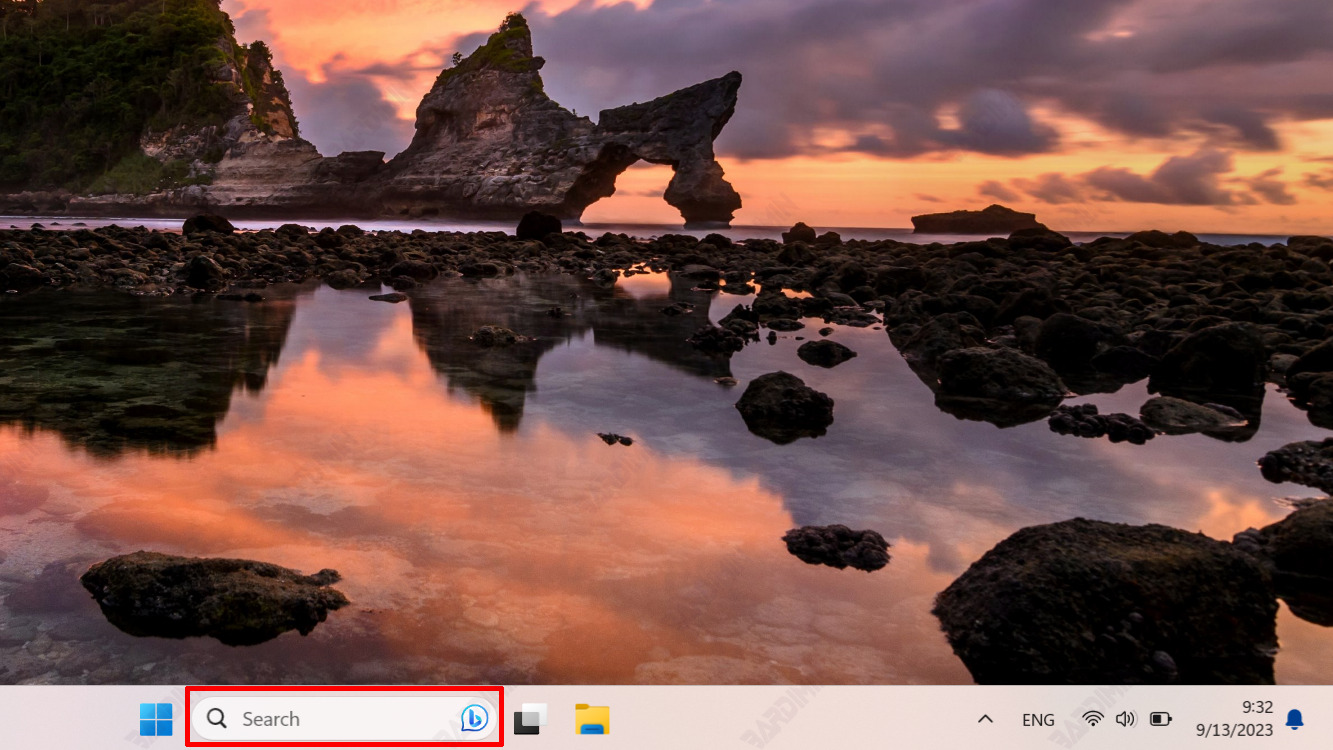
Cependant, tout le monde peut ne pas aimer cette fonctionnalité. Certaines personnes peuvent trouver Bing Chat AI ennuyeux lors de la recherche de contenu local ou en ligne. Certaines personnes peuvent également être préoccupées par la confidentialité et la sécurité de leurs données lors de l’utilisation de Bing Chat AI.
Si vous êtes l’un d’entre eux, vous pouvez facilement activer ou désactiver Bing Chat AI dans la recherche de la barre des tâches Windows 11. Dans cet article, Bardimin vous montrera comment le faire en quelques étapes simples.
Qu’est-ce que Bing Chat AI ?
Bing Chat AI est un chatbot créé par Microsoft qui utilise l’intelligence artificielle (IA) pour vous aider à trouver ce que vous cherchez sur Internet. Bing Chat AI peut répondre à vos questions, faire des suggestions, vous aider à accomplir des tâches, etc.
Il peut accéder à Bing Chat AI de trois manières :
- Par le biais du site Web Bing.com. Vous devrez vous connecter avec votre compte Microsoft et utiliser le dernier navigateur Microsoft Edge pour y accéder. Une fois connecté à Bing.com, cliquez sur l’option Chat en haut pour ouvrir Bing Chat AI.
- Via la barre latérale droite (ou Edge copilot) dans le navigateur Microsoft Edge. Vous verrez une icône Bing Chat dans la barre latérale droite de votre navigateur. Cliquez sur l’icône pour ouvrir Bing Chat AI.
- Via la recherche dans la barre des tâches Windows 11. C’est le moyen le plus simple d’accéder à l’IA Bing Chat. Il vous suffit de cliquer sur l’icône Bing Chat dans la forme B de la lettre avec des bulles de discussion dans la zone de recherche de la barre des tâches Windows 11. Cela ouvrira Bing Chat AI dans le navigateur Microsoft Edge.
Vous pouvez utiliser l’IA Bing Chat pour rechercher tout ce qui vous préoccupe. Bing Chat AI prendra des informations de partout sur Internet et fournira des réponses en conséquence.
Vous recevrez également des notes de bas de page numérotées avec des liens vers des sites Web contenant des informations sur votre question. Vous pouvez cliquer sur le lien pour obtenir une réponse plus détaillée à votre question.
Ou, si vous préférez poursuivre la conversation, tapez simplement votre question de suivi dans la zone de recherche et appuyez sur Entrée.
Pourquoi avez-vous besoin de contrôler Bing Chat AI sur Windows 11?
Windows 11 apporte de nombreux changements intéressants, notamment l’intégration de Bing Chat AI dans la barre des tâches pour faciliter la recherche. Cependant, il existe plusieurs raisons de prendre le contrôle de cette fonctionnalité :
- Confidentialité : préservez votre confidentialité en désactivant Bing Chat AI si vous n’êtes pas à l’aise avec les données que cette fonctionnalité peut collecter.
- Performances : pour certains utilisateurs, Bing Chat AI peut consommer des ressources informatiques. Si vous constatez une baisse des performances, la désactivation de cette fonctionnalité peut vous aider.
- Préférences de recherche: Vous préférerez peut-être utiliser un autre moteur de recherche comme Google au lieu de Bing. Le contrôle de Bing Chat AI vous permet de choisir vos préférences de recherche.

