Nous utilisons souvent diverses applications dans notre environnement informatique quotidien à des fins diverses. Cependant, le volume du son de ces applications peut parfois être un problème. Comment régler individuellement le volume de chaque application dans Windows 11 ? Cet article aborde la résolution de ce problème et fournit un guide étape par étape.
L’ajustement du volume des applications dans Windows 11 joue un rôle important dans l’amélioration de l’expérience utilisateur, en particulier lorsque les utilisateurs passent souvent d’une application à l’autre avec des besoins de volume différents.
Avant d’entrer dans les détails techniques, comprenons pourquoi il est important de régler le volume de l’application. Lorsque nous travaillons ou jouons à des jeux, nous pouvons vouloir réduire le volume des applications qui font un bruit excessif, tout en augmentant le volume d’autres applications qui nécessitent plus d’attention. En ajustant le volume de l’application individuellement, nous pouvons optimiser l’expérience utilisateur et éviter les distractions.
À travers ce guide, vous apprendrez différentes méthodes pour gérer le volume des applications individuelles dans Windows 11, soit par le biais des fonctionnalités intégrées du système d’exploitation, soit à l’aide de logiciels tiers. Nous aborderons également des trucs et astuces pour optimiser les paramètres de volume ainsi que la façon de résoudre les problèmes courants que vous pouvez rencontrer.
Étapes pour définir le volume d’une application individuelle dans Windows 11
Étape 1 : Ouverture du mélangeur de volume
L’accès à l’Volume Mixer est la première étape pour régler le volume de l’application individuellement. Il existe deux façons principales de déverrouiller le Volume Mixer dans Windows 11 :
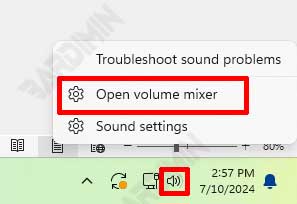
Comment ouvrir le mélangeur de volume via la barre des tâches :
- Faites un clic droit sur l’ icône du haut-parleur dans le coin inférieur droit de la barre des tâches.
- Sélectionnez l’ option Open Volume Mixer dans le menu qui s’affiche.
Comment accéder au mélangeur de volume via les paramètres :
- Cliquez sur Start et sélectionnez Settings.
- Sélectionnez System puis cliquez sur Sound.
- Faites défiler vers le bas et cliquez sur l’option Volume mixer dans la section Advanced sound options.
Étape 2 : Réglage du volume de l’application via le mélangeur de volume
Une fois que Volume Mixer s’ouvre, vous pouvez régler le volume de chaque application en fonction de vos besoins.
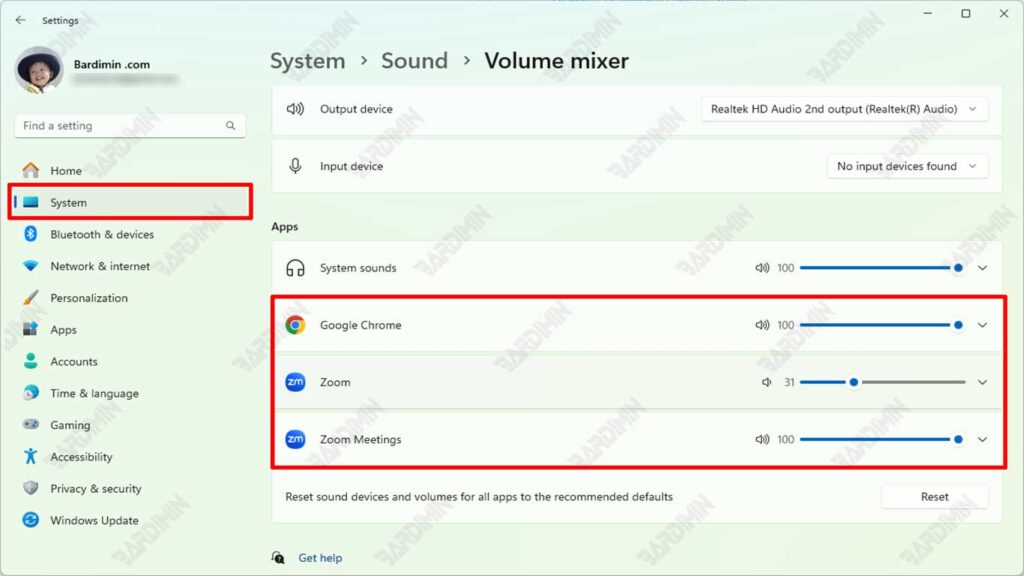
Sélectionnez l’application que vous souhaitez gérer :
- Dans la fenêtre Volume Mixer, vous verrez une liste d’applications en cours d’exécution.
- Sélectionnez l’application pour laquelle vous souhaitez afficher le volume.
Modifiez le volume de l’application si nécessaire :
- Utilisez le curseur à côté du nom de l’application pour augmenter ou diminuer son volume.
- Ajustez le volume jusqu’à ce qu’il atteigne le niveau souhaité pour chaque application.
Étape 3 : Enregistrement des paramètres de volume
Une fois que vous avez réglé le volume de votre application, assurez-vous que les paramètres sont enregistrés et toujours en vigueur.
Assurez-vous que les paramètres sont enregistrés :
- Assurez-vous de ne pas forcer la fermeture de l’application, car les paramètres de volume peuvent ne pas être enregistrés si l’application n’est pas fermée correctement.
- Vérifiez les paramètres de volume après avoir redémarré l’ordinateur pour vous assurer qu’ils restent les mêmes.
Résoudre les problèmes si vos paramètres ne sont pas enregistrés :
- Si le réglage du volume n’est pas enregistré, essayez de répéter les étapes ci-dessus.
- Vérifiez les mises à jour du système et des applications, car le problème peut être causé par une version du logiciel qui n’est pas à jour.
- Si le problème persiste, envisagez d’utiliser un logiciel tiers tel que EarTrumpet pour des paramètres de volume plus fiables.

