La technologie évolue constamment et l’innovation continue d’être une partie importante de notre parcours vers un monde numérique plus sophistiqué. L’un des changements récents qui a volé la vedette est l’ajout d’un outil de suppression en arrière-plan dans “Paint” de Microsoft, l’un des programmes les plus utilisés par les utilisateurs de Windows.
“Paint” est une application de retouche d’image qui existe depuis Windows 1.0. Bien qu’il soit célèbre comme un simple outil de dessin, “Paint” possède également des fonctionnalités puissantes qui peuvent vous aider à améliorer vos photos.
L’une des nouvelles fonctionnalités ajoutées dans Windows 11 est la possibilité de supprimer facilement et rapidement les arrière-plans d’image. Cette fonctionnalité est particulièrement utile si vous souhaitez isoler un objet spécifique d’une image ou rendre l’image transparente pour d’autres projets.
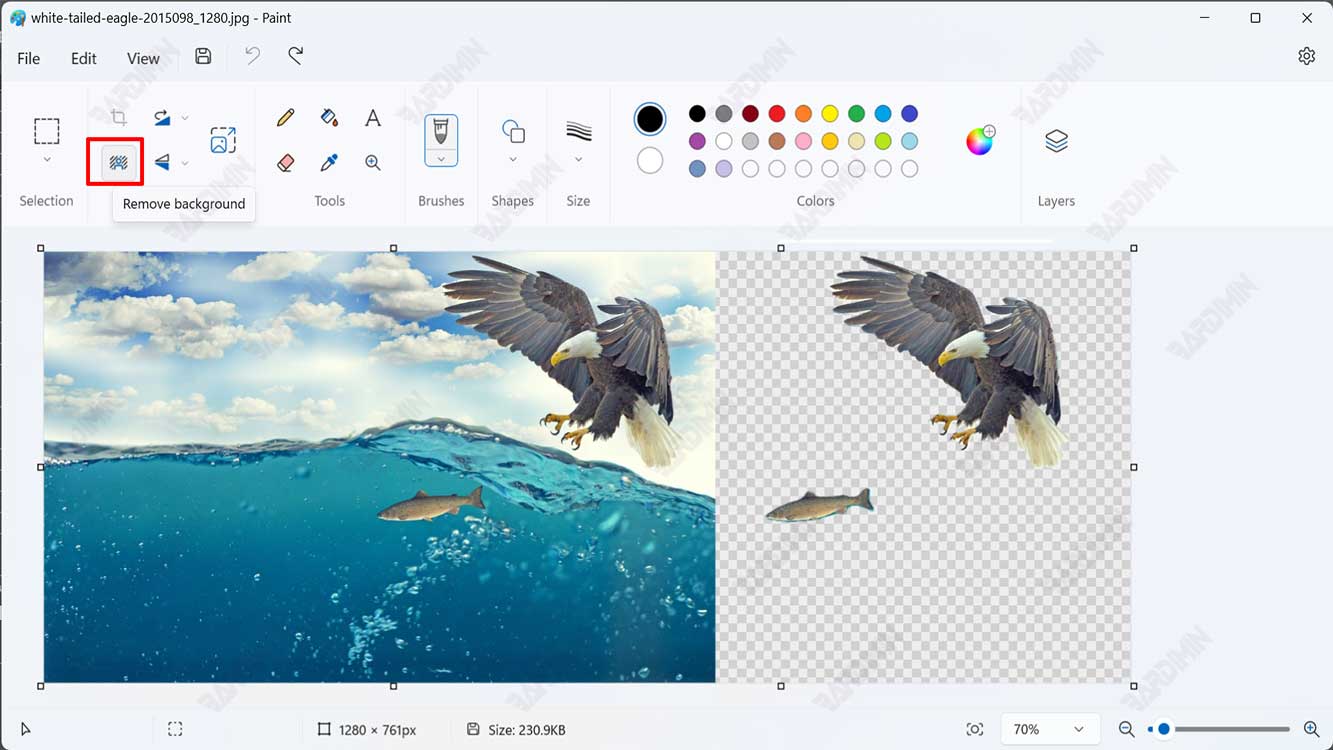
Dans cet article, Bardimin expliquera comment supprimer l’arrière-plan d’une image avec “Paint” dans Windows 11 et donnera quelques conseils pour obtenir les meilleurs résultats.
Étapes pour supprimer l’arrière-plan de l’image avec “Paint”
Pour supprimer les arrière-plans d’image avec “Paint”, vous devez disposer de la dernière version de Windows 11 Insider qui inclut déjà cette fonctionnalité. Procédez ensuite comme suit :
- Ouvrez l’application “Paint” en tapant “Paint” dans le menu Démarrer ou la barre de recherche Windows. Vous pouvez également le trouver dans le dossier Accessoires Windows du menu Démarrer.
- Cliquez sur le bouton “Open” dans le coin supérieur gauche de la fenêtre “Paint” et sélectionnez l’image que vous souhaitez modifier à partir de votre ordinateur. Vous pouvez choisir n’importe quelle image, qu’il s’agisse d’un arrière-plan solide ou complexe.
- Cliquez sur le bouton “Background Removal” dans la barre d’outils supérieure. Ce bouton a la forme de ciseaux sur fond blanc et bleu. Si vous ne voyez pas ce bouton, assurez-vous que vous utilisez la dernière version de “Paint” dans Windows 11.
- Attendez quelques secondes que “Paint” analyse votre image et marque les zones que vous souhaitez effacer avec une couleur magenta. Les zones non marquées sont les principaux objets que vous souhaitez conserver.
- Si vous êtes satisfait du résultat, cliquez sur le bouton “Done” dans le coin supérieur droit de la fenêtre “Paint”. Sinon, vous pouvez ajuster la zone que vous souhaitez supprimer ou conserver en utilisant l’outil “Add” ou “Remove” sous le bouton “Background Removal”. L’outil “Add” a la forme d’un crayon avec un signe plus, et l’outil “Remove” a la forme d’un crayon avec un signe moins. Vous pouvez tracer une ligne ou une forme sur la zone que vous souhaitez ajouter ou soustraire, et “Paint” changera la couleur de cette zone selon votre choix.
- Lorsque vous avez terminé la modification, enregistrez votre image dans un format qui prend en charge la transparence, tel que PNG ou GIF. Pour ce faire, cliquez sur le bouton “Menu” dans le coin supérieur gauche de la fenêtre “Paint”, puis sélectionnez “Save as” et sélectionnez le format souhaité. Nommez votre fichier et sélectionnez un emplacement d’enregistrement, puis cliquez sur le bouton “Save”.

