Lorsque vous allumez votre ordinateur avec le système d’exploitation Windows 11, Windows vous demande d’entrer un mot de passe, un mot de passe image, un code PIN, une empreinte digitale ou une reconnaissance faciale comme méthode de connexion que vous avez choisie.
Certains utilisateurs de Windows préfèrent se connecter automatiquement au système d’exploitation Windows. En effet, la connexion accélère automatiquement le processus de démarrage du système d’exploitation. Pour eux, la sécurité n’est pas une préoccupation majeure et personne d’autre n’a accès à leur ordinateur.
Bardimin recommande de ne pas utiliser la méthode automatique d’accès à Windows si vous avez beaucoup d’utilisateurs ou des fichiers très sensibles.
Comment accéder automatiquement à Windows 11 sans mot de passe
1. Désactiver l’ouverture de session Windows Hello
Pour se connecter automatiquement à Windows 11, la première étape consiste à désactiver « Windows Hello sign-in » :
- Ouvrez « Settings » dans Windows 11 en utilisant les touches du clavier (Win + I). Sélectionnez « Accounts > Sign-in Options ». Désactivez ensuite l’ouverture de session Windows Hello en faisant glisser le bouton vers la gauche. Si le bouton est gris et que vous ne parvenez pas à le désactiver, passez à l’étape suivante.
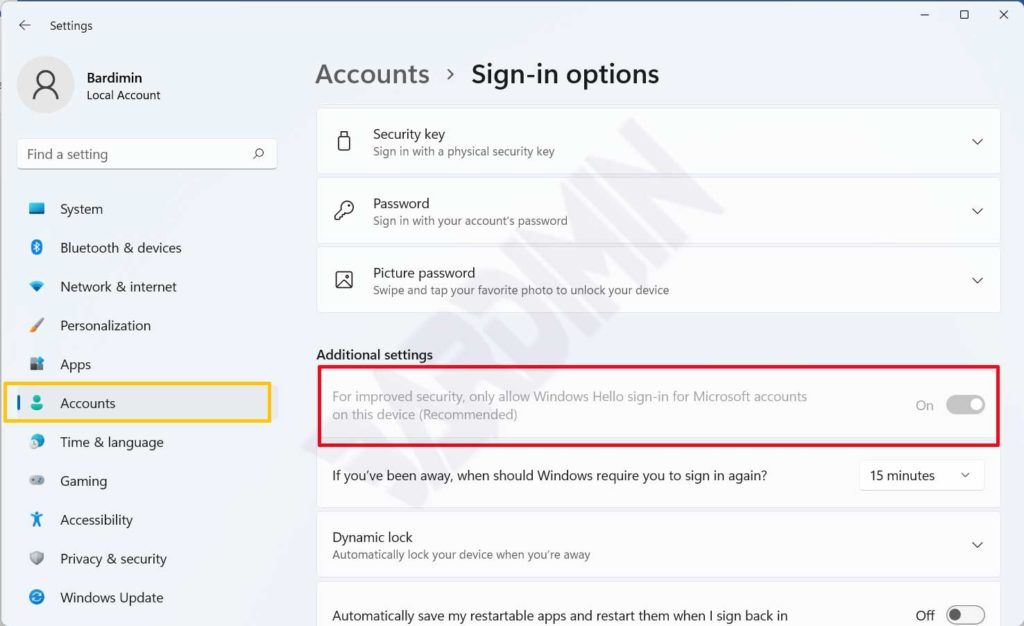
- Créez le « PIN » de Windows en cliquant sur le bouton « Set up. Ensuite, dans la fenêtre qui apparaît, entrez le mot de passe Windows et cliquez sur le bouton OK. Une nouvelle fenêtre apparaît alors et vous pouvez créer un code PIN comme vous le souhaitez.
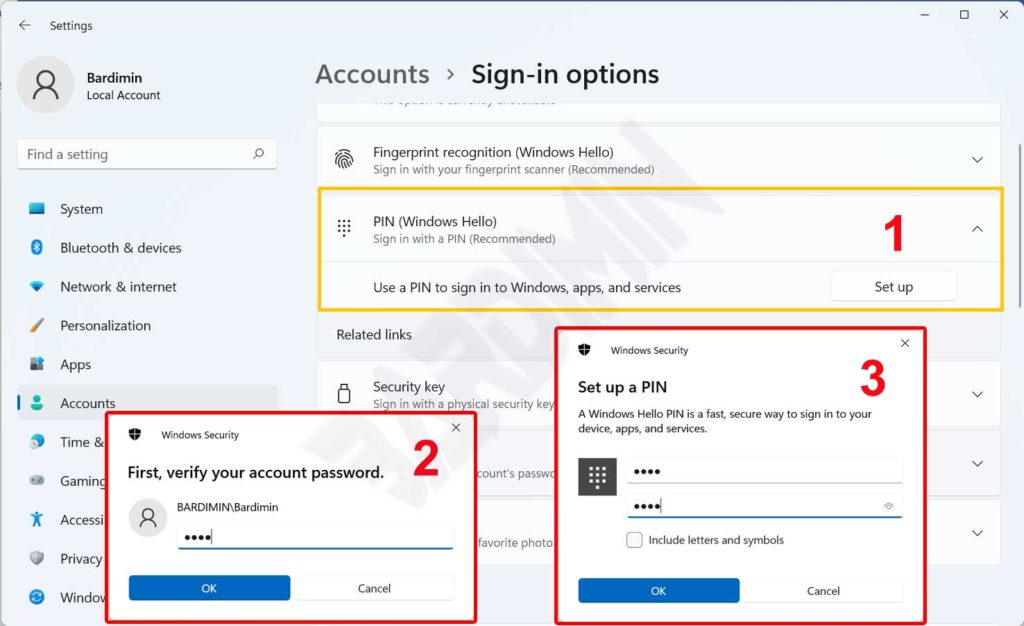
- Après avoir créé un code PIN, cliquez sur « Sign-out » ou « Restart ». Ensuite, après avoir accédé de nouveau à Windows, ouvrez « Settings > Accounts > Sign-in Options > Windows Hello sign-in » comme dans la première étape. Désactivez l’ouverture de session Windows Hello en faisant glisser le commutateur vers la gauche.
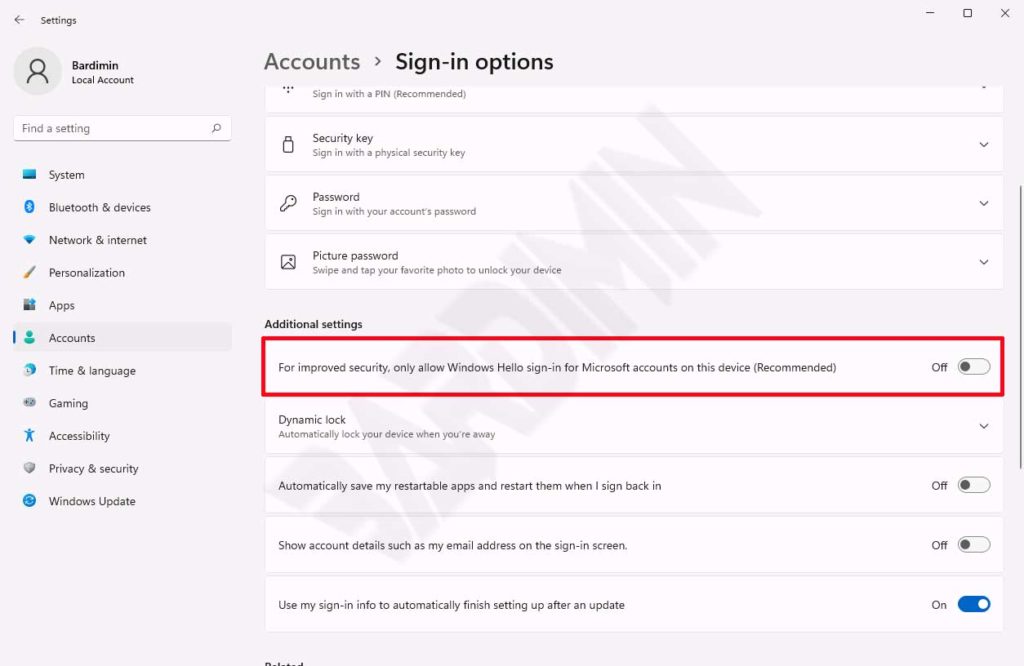
2. Configuration de la connexion automatique
Après avoir désactivé l’ouverture de session Windows Hello, l’étape suivante consiste à définir l’utilisateur que vous utiliserez automatiquement.
- Ouvrez Windows Run avec les touches du clavier (Win + R) puis tapez « netplwiz.
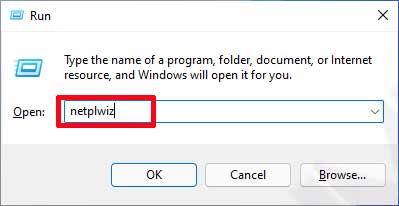
- Dans la fenêtre Comptes d’utilisateurs qui s’ouvre, sélectionnez l’utilisateur que vous souhaitez créer pour vous connecter automatiquement à Windows. Ensuite, il vous suffit de désactiver « User must enter a username … » en supprimant la coche. Cliquez ensuite sur le bouton « Appliquer ».
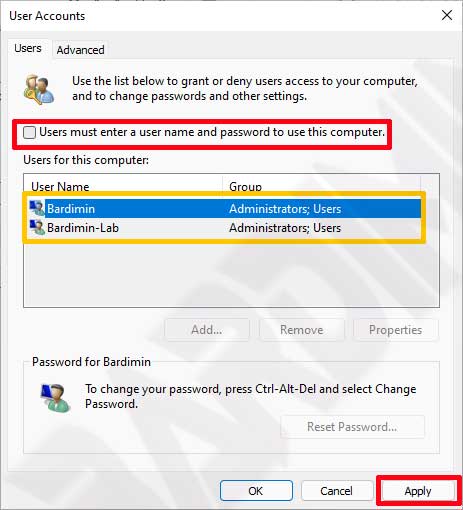
- Dans la nouvelle fenêtre qui s’affiche, saisissez le mot de passe de cet utilisateur. Cliquez ensuite sur le bouton OK.

- Redémarrez votre PC pour voir les résultats.

