Rencontrez-vous des temps de démarrage lents sur votre ordinateur portable ou PC Windows 11? Voici des moyens efficaces de résoudre ce problème et d’améliorer les performances de votre ordinateur.
Bien que Windows 11 possède de nombreuses fonctionnalités intéressantes, il nécessite un matériel sophistiqué pour fonctionner correctement. Windows 11 devrait exceller en vitesse et en efficacité en raison de sa mémoire améliorée et de son contrôle des ressources matérielles, surpassant son prédécesseur. Néanmoins, le problème du démarrage lent demeure.
Aujourd’hui, les ordinateurs contemporains peuvent démarrer rapidement, même après leur arrêt. Cela peut être très bénéfique si vous reprenez le travail sur l’ordinateur après une pause ou un déjeuner, car cela vous aide à reprendre le travail dès que possible.
Que se passe-t-il si un PC qui fonctionne habituellement rapidement, devient lent ? Passer par un long démarrage peut être ennuyeux, mais avec quelques ajustements, vous pouvez accélérer le processus. Nous avons rassemblé quelques conseils de dépannage utiles pour vous aider à résoudre les démarrages lents de Windows 11.
Causes du démarrage lent de Windows 11
Certains problèmes qui peuvent entraîner un démarrage lent du système d’exploitation Windows 11 :
- Si votre disque dur ou votre système d’exploitation n’est pas un SSD, vous risquez de rencontrer des performances lentes.
- Capacité RAM limitée pour exécuter Windows 11.
- Le pilote de votre carte graphique et le système d’exploitation Windows ne sont pas à jour.
- Trop de programmes sont en cours d’exécution lorsque l’ordinateur est allumé.
- Votre ordinateur fonctionne en continu sans redémarrage depuis longtemps.
Correction d’un démarrage lent de Windows 11
Si la cause du démarrage lent de Windows 11 est un matériel mal pris en charge, pour résoudre ce problème, il faut mettre à niveau le matériel.
Dans de nombreux cas, la cause qui se produit souvent n’est pas les paramètres de démarrage optimaux et vous pouvez résoudre ce problème en:
1] Désactiver les applications de démarrage inutiles
Pendant l’installation, l’application peut être configurée pour démarrer automatiquement au démarrage du système. La présence de nombreux programmes ou logiciels inutiles peut ralentir le temps de démarrage de votre ordinateur.
Pour accélérer le processus de démarrage de Windows 11, une approche efficace consiste à réduire le nombre de programmes initiaux lancés. Lorsque de nombreuses applications tentent de démarrer en même temps, votre ordinateur peut avoir des difficultés à se lancer immédiatement en raison d’une charge excessive.
Vous pouvez désactiver les applications non essentielles de l’exécution au démarrage via le Gestionnaire des tâches. Voici comment procéder :
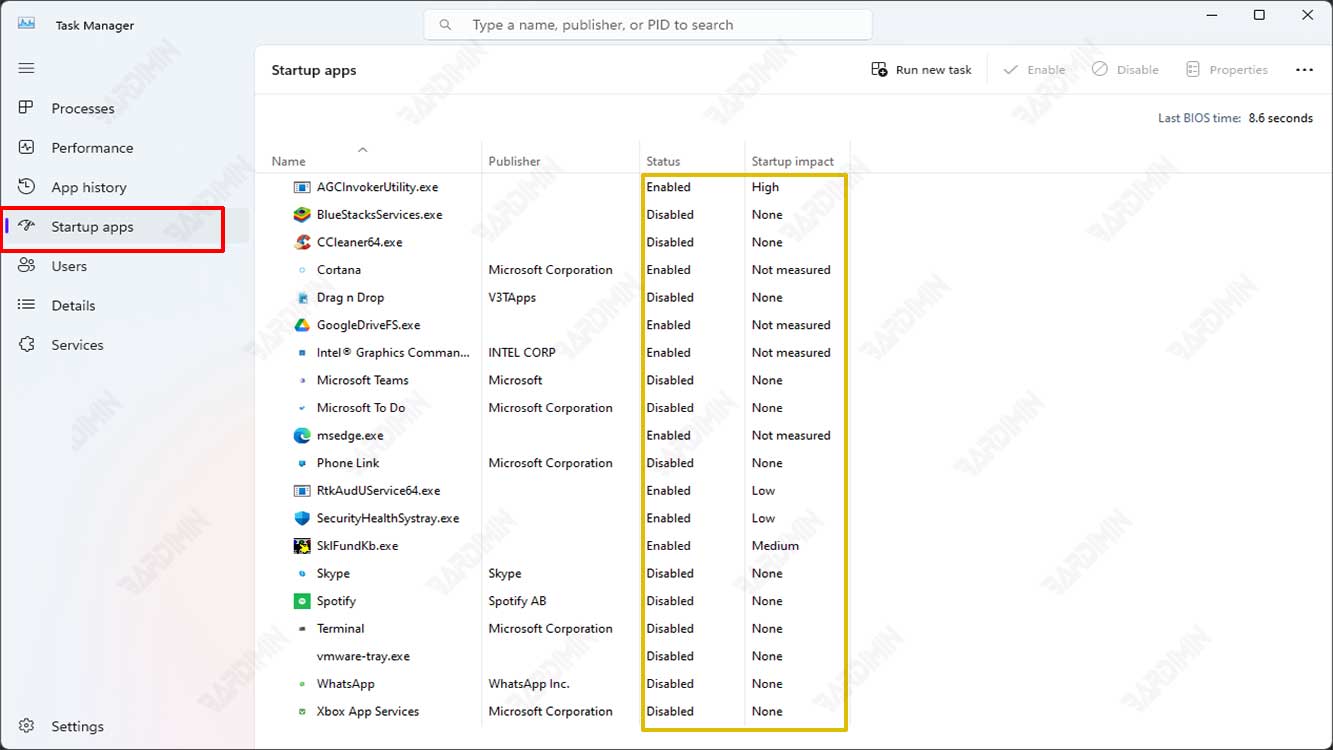
- Ouvrez le “Task Manager”. Vous pouvez l’ouvrir en cliquant avec le bouton droit sur la barre des tâches ou en utilisant les touches du clavier (WIN + X), puis sélectionnez l’ option “Task Manager”. En attendant, le moyen le plus rapide de l’ouvrir est d’utiliser (CTRL + SHIFT + ESC).
- Dans la colonne “Start-up impact”, vous verrez une évaluation de l’impact de l’application sur le processus de démarrage de Windows. Pour augmenter la vitesse de démarrage, vous pouvez désactiver les applications avec une note de “High” ou celles dont vous n’avez pas besoin.
- Cliquez avec le bouton droit sur l’application que vous souhaitez désactiver, puis sélectionnez l’option “Disable”. Faites-le pour que toutes les applications soient désactivées.
- Fermez le “Task Manager”. Redémarrez pour voir si la vitesse de démarrage de Windows s’est améliorée.
La note sur “Start-up impact” indique faible, moyen ou élevé. Les applications les mieux notées sont celles qui ralentissent le plus le démarrage de votre PC.
Vous ne devez pas désactiver les applications antivirus et de sécurité dès le démarrage. De même, pour les applications liées aux pilotes, leur désactivation peut avoir un impact sur les performances de l’appareil.

