Les autorisations accordées de manière incorrecte aux comptes d’utilisateurs peuvent empêcher les programmes d’accéder aux fichiers ou aux dossiers. Et vice versa, cela peut conduire à l’accès de personnes non autorisées. Avez-vous déjà fait une erreur en modifiant les autorisations NTFS pour un fichier ou un dossier et voulu le restaurer à ses valeurs par défaut ?
Le système de fichiers standard de la famille de systèmes d’exploitation Windows NT est NTFS. NTFS prend en charge le concept d’autorisations configurables pour autoriser ou restreindre l’accès aux fichiers, dossiers et autres objets localement et sur le réseau. Vous n’avez pas besoin de penser aux autorisations de fichiers et de dossiers dans Windows, car Windows définira automatiquement ses autorisations pour empêcher tout accès illégal aux fichiers et dossiers. Les listes de contrôle d’accès (ACL) sont des listes d’utilisateurs disposant de droits qui peuvent être utilisées pour catégoriser les autorisations.
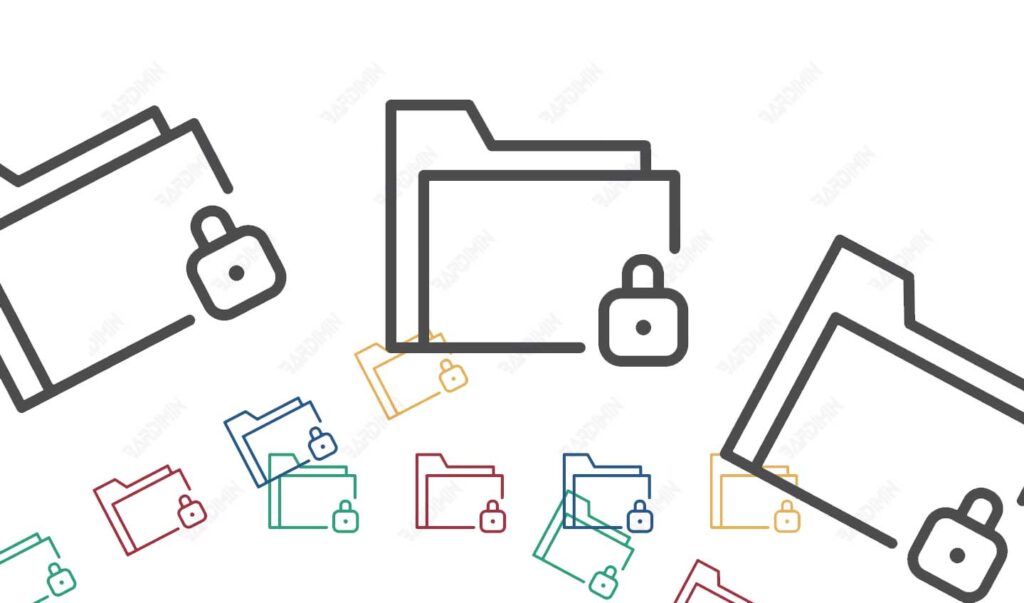
Dans Windows, chaque fichier ou dossier obtient l’autorisation du dossier parent. Vous pouvez définir des autorisations pour n’importe quel fichier ou dossier. Toutefois, la modification des autorisations d’accès peut entraîner des problèmes, par exemple lorsque vous désactivez accidentellement l’autorisation sur un fichier, ce qui peut rendre le système instable. Cet article vous aidera à réinitialiser les autorisations de fichiers et de dossiers par défaut.
Autorisations NTFS
Les autorisations NTFS (New Technology File System) sont des autorisations accordées aux fichiers ou dossiers du système d’exploitation Windows qui utilisent le système de fichiers NTFS. Ces autorisations définissent ce qu’un utilisateur ou un groupe d’utilisateurs peut faire sur un fichier ou un dossier spécifique, par exemple lire, écrire, modifier ou supprimer un fichier.
Chaque fichier ou dossier dans NTFS dispose d’autorisations configurables pour un utilisateur ou un groupe d’utilisateurs spécifique. En définissant correctement les autorisations, les administrateurs système peuvent s’assurer que seuls les utilisateurs autorisés peuvent accéder, lire ou modifier des fichiers ou dossiers spécifiques, et empêcher les utilisateurs non autorisés d’accéder ou de modifier des données sensibles ou importantes.
Par exemple, la définition d’autorisations NTFS sur un fichier ou un dossier inclut l’octroi d’autorisations complètes au propriétaire du fichier, la restriction des autorisations d’utilisateur d’utilisateur ou de groupe spécifique pour lire uniquement le fichier ou le dossier, ou l’autorisation à plusieurs utilisateurs de modifier ou de supprimer des fichiers ou des dossiers spécifiques.
Types d’autorisations NTFS
Combien de types d’autorisations NTFS peuvent être configurés sur un fichier ou un dossier dans le système d’exploitation Windows :
- “Read” : cette autorisation permet à un utilisateur ou à un groupe d’utilisateurs de lire le contenu d’un fichier ou d’un dossier, mais ne peut pas le modifier ou le supprimer.
- “Write” : cette autorisation permet à un utilisateur ou à un groupe d’utilisateurs d’écrire ou de modifier le contenu d’un fichier ou d’un dossier, mais ne peut pas le supprimer.
- “Modify” : cette autorisation permet à un utilisateur ou à un groupe d’utilisateurs de lire, d’écrire et de modifier le contenu d’un fichier ou d’un dossier, mais ne peut pas le supprimer.
- “Full Control” : Cette autorisation accorde un accès complet à un fichier ou un dossier, y compris les droits de lecture, d’écriture, de modification et de suppression.
- “Read & Execute” : Cette autorisation permet à un utilisateur ou à un groupe d’utilisateurs de lire le contenu d’un fichier ou d’un dossier et d’exécuter tout programme ou script qu’il contient.
- “List Folder Contents” : Cette autorisation permet à un utilisateur ou à un groupe d’utilisateurs d’afficher une liste de fichiers et de dossiers contenus dans un dossier, mais ne peut pas ouvrir ou lire le contenu du fichier ou du dossier.
- “Traverse Folder/Execute File” : Cette autorisation permet à un utilisateur ou à un groupe d’utilisateurs de parcourir le dossier et d’exécuter les fichiers ou programmes qu’il contient.
- “Delete” : Cette autorisation permet à un utilisateur ou à un groupe d’utilisateurs de supprimer des fichiers ou des dossiers.
