L’Explorateur de fichiers est l’un des composants essentiels du système d’exploitation Windows qui vous permet de gérer des fichiers, des dossiers et des disques sur votre ordinateur. L’Explorateur de fichiers est également responsable de l’apparence de l’interface utilisateur Windows, comme le bureau, la barre des tâches, le menu Démarrer et autres. Cependant, l’Explorateur de fichiers peut parfois rencontrer des problèmes, tels que le blocage, la lenteur ou l’absence de réponse. Cela peut interférer avec vos performances et votre confort d’utilisation de Windows 11.
Pour résoudre le problème, vous pouvez essayer de redémarrer l’Explorateur de fichiers. Le redémarrage de l’Explorateur de fichiers est un moyen de fermer et de rouvrir le processus explorer.exe qui exécute l’Explorateur de fichiers et l’interface utilisateur de Windows. En redémarrant l’Explorateur de fichiers, vous pouvez résoudre certains des problèmes qui se produisent, tels que la mise à jour des paramètres, l’application de réglages ou le retour du système à un état normal.
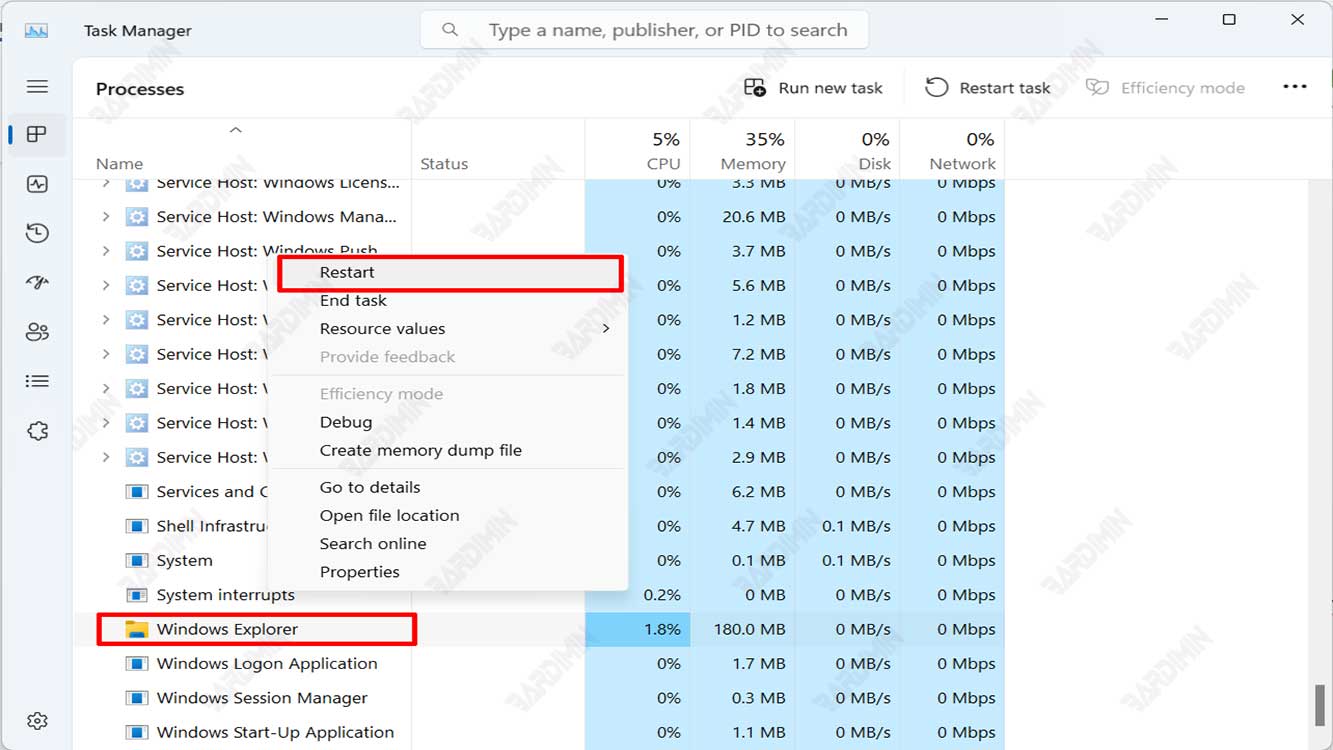
Il existe plusieurs façons de redémarrer l’Explorateur de fichiers dans Windows 11, allant de la plus simple à la plus compliquée. Voici quelques façons d’essayer.
Méthode 1 : Redémarrer l’Explorateur de fichiers à l’aide du Gestionnaire des tâches
Le Gestionnaire des tâches est un outil intégré à Windows qui vous permet de surveiller et de gérer les processus, les applications et les services en cours d’exécution sur votre ordinateur. Vous pouvez utiliser le Gestionnaire des tâches pour redémarrer l’Explorateur de fichiers facilement et rapidement. Voici les étapes à suivre.
- Appuyez simultanément sur les boutons Ctrl + Shift Esc pour ouvrir le Gestionnaire des tâches. Vous pouvez également cliquer avec le bouton droit de la souris sur le menu Démarrer et sélectionner Task Manager.
- Si le Gestionnaire des tâches s’ouvre en mode simple, cliquez sur More details pour voir la liste complète des processus.
- Dans l’ onglet Processes, recherchez Windows Explorer. Si vous avez une ou plusieurs fenêtres de l’Explorateur de fichiers ouvertes, elles seront en haut de la liste sous le Apps. Si l’Explorateur de fichiers ne s’ouvre pas, recherchez-le sous Background processes et faites défiler vers le bas jusqu’à ce que vous trouviez Windows Explorer.
- Cliquez sur Windows Explorer, puis cliquez sur le bouton Restart dans le coin inférieur droit du Gestionnaire des tâches. Vous pouvez également cliquer avec le bouton droit de la souris sur l’Explorateur Windows et sélectionner Restart.
- Attendez quelques secondes que Windows redémarre l’Explorateur de fichiers. Vous avez terminé. Le bureau et la barre des tâches clignotent brièvement, puis réapparaissent comme d’habitude.
Méthode 2 : Redémarrer l’explorateur de fichiers à l’aide de l’invite de commande
Bien que ce ne soit pas aussi pratique que d’utiliser le Gestionnaire des tâches, vous pouvez également redémarrer l’Explorateur de fichiers à l’aide de l’invite de commandes, de Windows PowerShell ou du terminal Windows. Tout ce que vous pouvez exécuter sera capable de faire ce travail. Notez que vous n’avez pas besoin de privilèges d’administrateur pour redémarrer l’Explorateur de fichiers à l’aide de l’invite de commandes. Voici les étapes à suivre.
- Ouvrez l’invite de commandes, PowerShell ou le terminal Windows. Vous pouvez appuyer sur la touche Start, taper cmd (ou powershell), puis cliquer sur Run as administrator.
- Tapez la commande taskkill /f /im explorer.exe et appuyez sur Enter. La console signale que le processus a été terminé.
- Ensuite, exécutez l’Explorateur Windows à l’aide de la commande start explorer.exe.

