Windows 11 apporte de nombreux changements et améliorations au niveau du design. L’un des changements de Windows 11 est le menu contextuel ou le clic droit qui est plus facile à lire que celui de Windows 10. Le menu contextuel de Windows 11 est équipé d’icônes pour les actions de base, telles que copier, coller, renommer et supprimer.
Dans Windows 11, de nombreuses options du menu contextuel sont cachées dans le bouton « Show More Options. En principe, le bouton affichera le menu contextuel classique comme dans Windows 10.
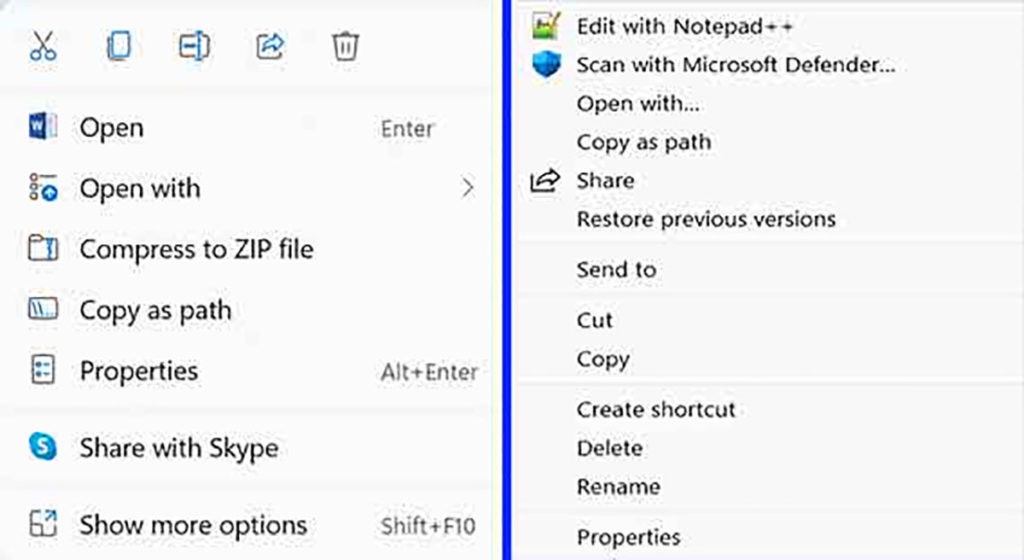
Pour ceux d’entre vous qui ne sont pas familiers avec l’apparence du menu contextuel de Windows 11, vous pouvez modifier l’apparence du menu contextuel comme dans Windows 10.
Pour transformer le menu contextuel en un menu contextuel classique, vous pouvez utiliser le registre Windows.
Etapes pour changer le menu contextuel de Windows 11 en menu contextuel classique
1. Ouvrir “Registry Editor”.
Pour ouvrir l’éditeur du registre, vous pouvez taper « registry editor » dans le menu de recherche de Windows 11.
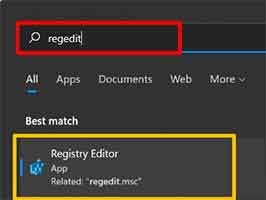
2. Naviguez jusqu’à « Computer\HKEY_CURRENT_USER\Software\Classes\CLSID »
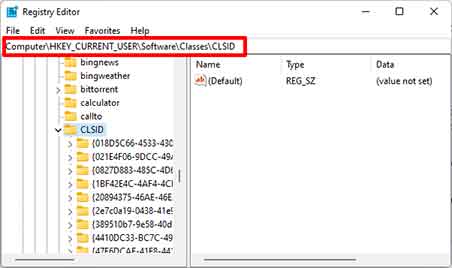
3. Créez une clé de registre portant le nom {86ca1aa0-34aa-4e8b-a509-50c905bae2a2}
Pour ce faire, cliquez avec le bouton droit de la souris sur le côté droit de la fenêtre de l’éditeur du registre et sélectionnez » New > Key . Renommez-le ensuite en {86ca1aa0-34aa-4e8b-a509-50c905bae2a2}.
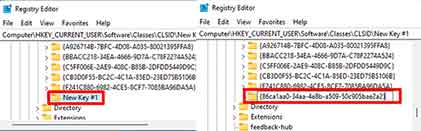
4. Créez une nouvelle clé nommée » InprocServer32 » sous {86ca1aa0-34aa-4e8b-a509-50c905baea2}.
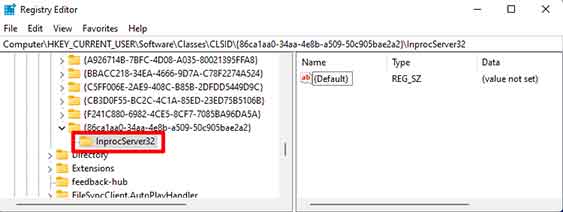
Réglez la valeur par défaut sur vide.5. Réglez la valeur par défaut sur vide.
Modifiez la valeur « Default » en cliquant avec le bouton droit de la souris et en sélectionnant « modify » et, dans la fenêtre d’édition qui s’affiche, réglez « Value data » sur blank.
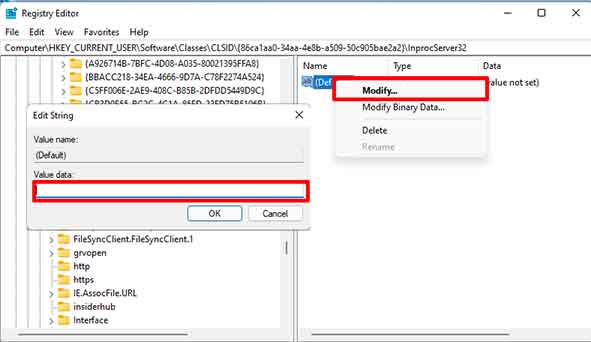
Faites attention à la colonne de données, si « (value not set) » signifie que « Value data » n’a pas été déterminé. En revanche, si « Value data » est vide, la colonne de données sera vide.
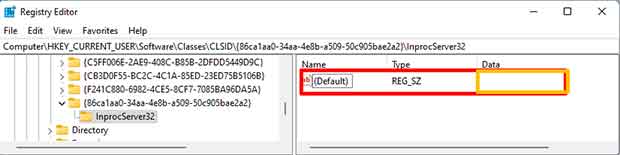
6. Fermer l’éditeur du registre et redémarrer l’ordinateur
Après le redémarrage de votre PC, vous verrez que le menu contextuel a un style classique comme dans Windows. Si vous souhaitez que le menu contextuel revienne aux valeurs par défaut de Windows 11, supprimez la clé InProc32 à l’étape 4.

