Un clavier à l’écran ou clavier virtuel est une fonctionnalité qui vous permet de taper sans utiliser de clavier physique. Cette fonctionnalité est particulièrement utile si vous rencontrez des problèmes avec votre clavier ou si vous utilisez un appareil tactile comme une tablette ou un ordinateur portable convertible. Le clavier à l’écran peut également vous aider à taper des caractères spéciaux, des emojis ou des symboles qui ne sont peut-être pas disponibles sur votre clavier.
Il existe plusieurs façons d’ouvrir le clavier à l’écran dans Windows 11, en fonction de vos préférences et de vos besoins. Dans cet article, je vais vous montrer neuf façons d’ouvrir facilement et rapidement un clavier à l’écran dans Windows 11. C’est parti !
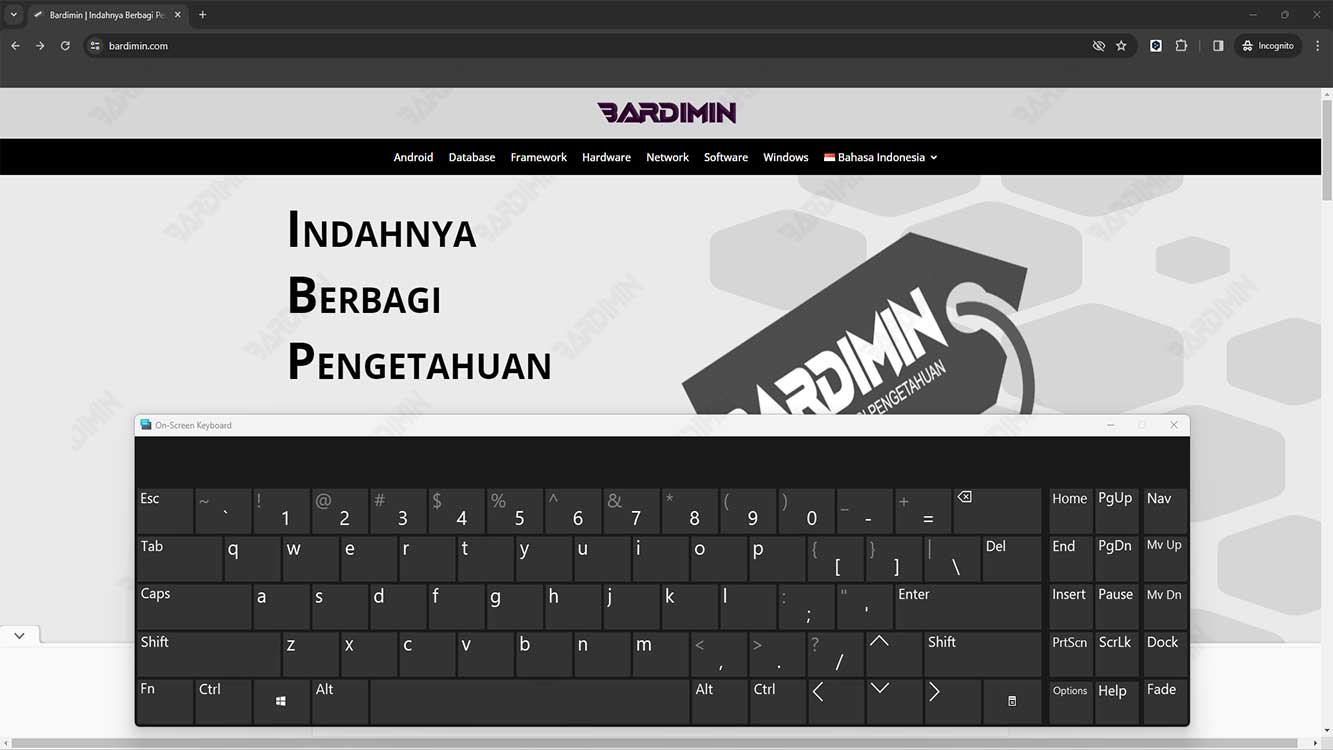
Méthode 1 : Utilisation des raccourcis clavier
Le moyen le plus simple et le plus rapide d’ouvrir le clavier à l’écran dans Windows 11 est d’utiliser des raccourcis clavier. Il vous suffit d’appuyer sur la touche Windows + Ctrl + O en même temps, et le clavier à l’écran apparaîtra sur votre écran. Vous pouvez le fermer en appuyant à nouveau sur la même touche ou en cliquant sur le bouton X dans le coin supérieur droit du clavier à l’écran.
Méthode 2 : Utilisation de la barre des tâches
Un autre moyen simple d’ouvrir le clavier à l’écran dans Windows 11 consiste à utiliser la barre des tâches. Vous pouvez ajouter une icône de clavier à l’écran à votre barre des tâches, afin de pouvoir cliquer dessus chaque fois que vous souhaitez ouvrir le clavier à l’écran. Voici les étapes à suivre :
- Cliquez avec le bouton droit de la souris sur une zone vide de la barre des tâches et sélectionnez Taskbar settings.
- Faites défiler vers le bas jusqu’à ce que vous trouviez la section Taskbar corner icons, puis cliquez sur Keyboard.
- Sélectionnez l’option Show keyboard button. Vous verrez une icône de clavier apparaître dans le coin inférieur droit de votre barre des tâches.
- Cliquez sur l’icône du clavier et un clavier à l’écran apparaîtra sur votre écran. Vous pouvez le fermer en cliquant à nouveau sur l’icône du clavier ou en cliquant sur le bouton X dans le coin supérieur droit du clavier à l’écran.
Méthode 3 : Utilisation du menu Démarrer
La troisième façon d’ouvrir le clavier à l’écran dans Windows 11 consiste à utiliser le menu Démarrer. Vous pouvez trouver le clavier à l’écran dans la liste des applications disponibles dans le menu Démarrer. Voici les étapes à suivre :
- Cliquez sur le bouton Start dans le coin inférieur gauche de votre barre des tâches ou appuyez sur la touche Windows de votre clavier.
- Cliquez sur l’ icône All apps dans le coin supérieur droit du menu Démarrer ou appuyez sur la touche fléchée vers le bas de votre clavier.
- Faites défiler vers le bas jusqu’à ce que vous trouviez le dossier Windows Ease of Access, puis cliquez sur le dossier pour l’ouvrir.
- Trouvez l’application On-Screen Keyboard et cliquez dessus pour l’ouvrir. Vous pouvez également appuyer sur la touche O de votre clavier pour ouvrir directement l’application.
- Un clavier à l’écran apparaîtra sur votre écran. Vous pouvez le fermer en cliquant sur le bouton X dans le coin supérieur droit du clavier à l’écran ou en appuyant sur Alt + F4 sur votre clavier.

