Vous souhaitez imprimer des documents, des photos ou d’autres fichiers à partir de votre ordinateur sans avoir à connecter un câble à l’imprimante ? Si oui, vous avez besoin d’une imprimante réseau, c’est-à-dire une imprimante connectée à un réseau local (LAN) ou à Internet et accessible simultanément par plusieurs périphériques.
Avec une imprimante réseau, vous pouvez imprimer de n’importe où dans votre maison ou votre bureau, à condition d’être connecté au même réseau que l’imprimante. Vous pouvez également imprimer à partir d’un appareil mobile, tel qu’un smartphone ou une tablette, à l’aide d’une application dédiée.
Pour pouvoir utiliser une imprimante réseau, vous devez d’abord l’installer sur votre ordinateur. Ce processus peut varier en fonction du type et du modèle d’imprimante que vous utilisez, mais en général, il existe deux façons principales d’installer une imprimante réseau dans Windows 11 :
- Utilisez la fonction Add a printer or scanner dans Settings.
- Utilisez le CD ou le driver fourni avec votre imprimante ou téléchargez-le à partir du site Web du fabricant de l’imprimante.
Dans cet article, Bardimin expliquera les deux méthodes en détail et étape par étape, afin que vous puissiez installer une imprimante réseau sur Windows 11 facilement et rapidement. Nous vous fournirons également quelques conseils et astuces pour résoudre les problèmes que vous pouvez rencontrer lors de l’installation d’une imprimante réseau.
Préparation avant l’installation de l’imprimante réseau
Avant de commencer l’installation d’une imprimante réseau, vous devez préparer certaines choses, à savoir :
- Imprimante réseau. Assurez-vous que votre imprimante réseau prend en charge le protocole réseau correspondant à votre périphérique, tel que TCP/IP, AppleTalk ou Bonjour. Vous devez également connaître l’adresse IP et le nom d’hôte de votre imprimante réseau. Vous trouverez ces informations dans le manuel d’utilisation, l’étiquette de l’imprimante ou le menu des paramètres de l’imprimante.
- Périphérique auquel l’imprimante réseau sera connectée. Le périphérique qui se connectera à l’imprimante réseau doit disposer d’un système d’exploitation compatible avec l’imprimante, tel que Windows, Mac OS, Linux ou Android. Vous devez également vous assurer que votre périphérique est connecté au même réseau que l’imprimante, via Wi-Fi, Ethernet ou Bluetooth.
- Pilotes d’imprimante. Un pilote d’imprimante est un logiciel qui permet à votre appareil de communiquer avec une imprimante. Vous devez installer le pilote d’imprimante correspondant au modèle d’imprimante et au système d’exploitation. Vous pouvez télécharger les pilotes d’imprimante à partir du site officiel du fabricant de l’imprimante, tel que HP, Brother, Canon ou Epson. Vous pouvez également utiliser le CD fourni avec l’imprimante ou laisser votre périphérique détecter et installer automatiquement les pilotes d’imprimante.
Une fois que vous avez préparé tout ce qui précède, vous êtes prêt à installer une imprimante réseau sur votre appareil.
Installation d’une imprimante réseau à l’aide de la fonction Ajouter une imprimante ou un scanner
La première façon d’installer une imprimante réseau dans Windows 11 consiste à utiliser la fonctionnalité Add a printer or scanner dans Settings. Cette fonctionnalité recherchera les imprimantes disponibles sur votre réseau et vous permettra de les ajouter à votre ordinateur en quelques clics. Voici les étapes à suivre :
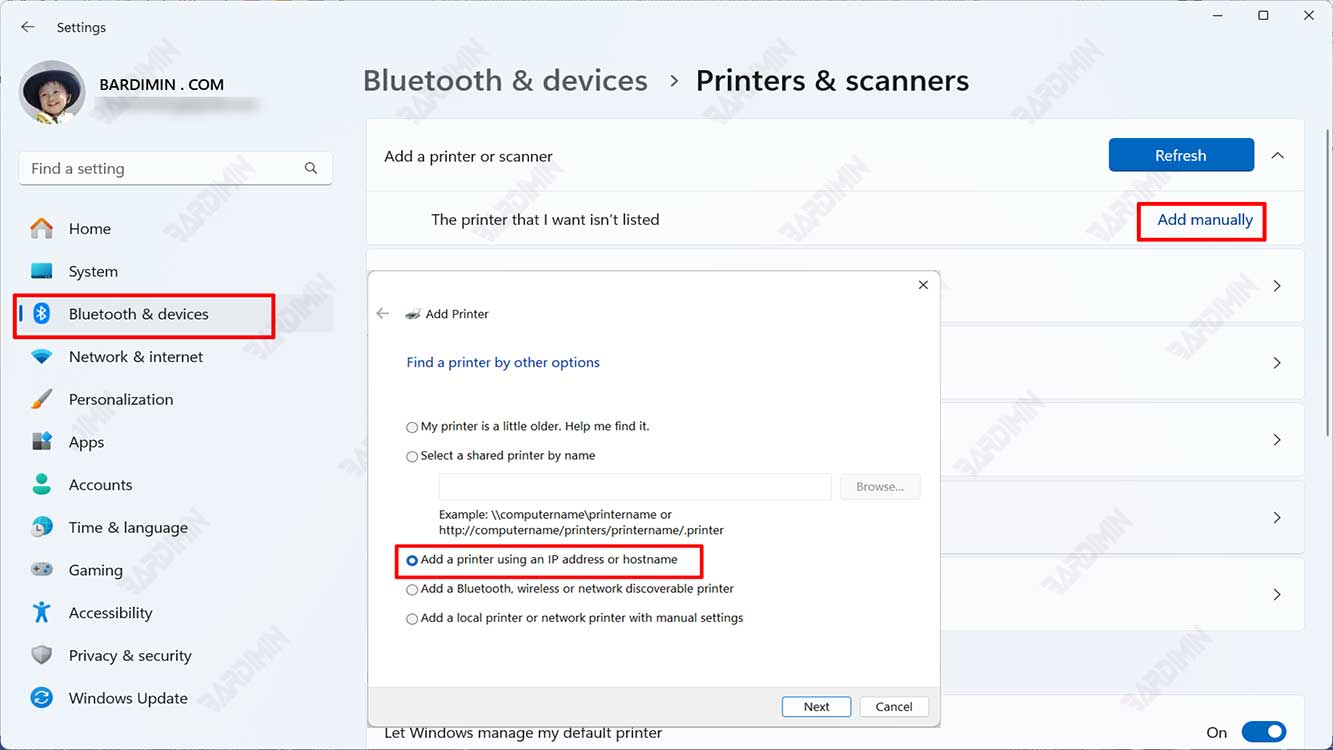
- Assurez-vous que votre imprimante est allumée et connectée au même réseau que votre ordinateur. Vous pouvez le vérifier en regardant le voyant lumineux de l’imprimante ou en imprimant une page de test à partir de l’imprimante.
- Ouvrez le Settings sur votre ordinateur en appuyant sur la touche Windows du clavier, puis cliquez sur l’icône d’engrenage dans le menu Start. Vous pouvez également appuyer simultanément sur Windows + I sur le clavier.
- Dans la fenêtre Settings, cliquez sur Devices dans le menu de gauche, puis sur Printers & scanners dans le menu de droite.
- Dans la section Printers & scanners, cliquez sur le bouton Add device sous la liste des imprimantes déjà installées sur votre ordinateur.
- Attendez quelques instants, jusqu’à ce que Windows 11 trouve une imprimante disponible sur votre réseau. Si votre imprimante apparaît dans la liste, cliquez sur son nom, puis suivez les instructions à l’écran pour terminer le processus d’installation. Si votre imprimante n’apparaît pas dans la liste, cliquez sur le bouton Add manually en regard de The printer that I want isn’t listed, puis passez à l’étape suivante.
- Dans la fenêtre Add Printer, sélectionnez l’option Add a printer using a TCP/IP address or hostname ou Add a local printer or network printer with manual settings, en fonction du type et du modèle de votre imprimante. Vous pouvez également vous référer au manuel d’instructions ou au site Web du fabricant de l’imprimante pour plus d’informations.
- Suivez les instructions qui s’affichent à l’écran pour terminer le processus d’installation. Il peut vous être demandé de sélectionner un driver qui correspond à votre imprimante ou de le télécharger à partir d’Internet. Il peut également vous être demandé de nommer votre imprimante ou de définir vos préférences d’impression.
- Une fois le processus d’installation terminé, cliquez sur Finish. Désormais, vous pouvez imprimer des documents, des photos ou d’autres fichiers depuis votre ordinateur sur l’imprimante réseau que vous venez d’ajouter.

