Windows 11 se souvient des applications et de l’explorateur de fichiers que vous avez ouverts auparavant.
Cela vous permettra de poursuivre plus facilement votre travail, car lorsque vous redémarrerez votre PC ou que vous vous connecterez, Windows ouvrira automatiquement toutes les fenêtres.
Cette fonctionnalité existe depuis l’ère Windows 10 et est toujours présente dans Windows 11. Certains utilisateurs de Windows peuvent penser que cette fonctionnalité offre une expérience désagréable.
La réouverture automatique de la fenêtre de l’application vous facilitera la tâche, car vous n’aurez pas à rouvrir manuellement l’application.
Toutefois, cette fonction ralentit également le processus et alourdit la charge de travail liée au démarrage de Windows alors qu’il s’agit simplement d’ouvrir une autre application.
Comment empêcher Windows 11 de rouvrir automatiquement les programmes ?
Pour désactiver la fonction Windows qui permet de rouvrir automatiquement un programme ou une application, vous pouvez procéder comme suit :
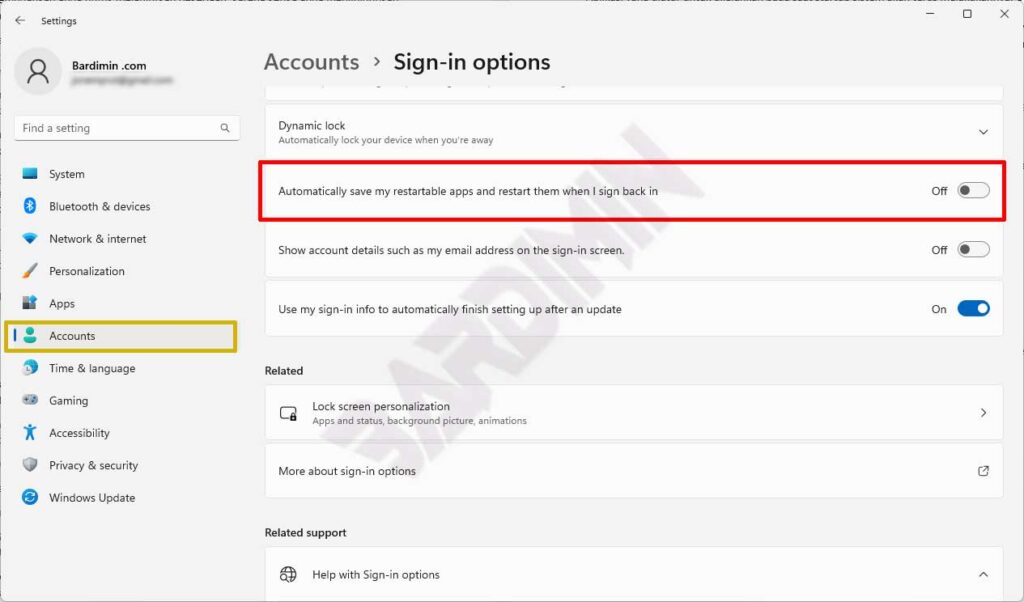
- Ouvrez la fenêtre « Paramètres » à partir du menu de démarrage. Vous pouvez l’ouvrir à l’aide de la touche de raccourci » WIN + I « .
- Ensuite, dans la fenêtre Paramètres, naviguez vers » Accounts > Sign-in options . Dans le volet de droite, faites défiler vers le bas et recherchez « Automatically save my restartable apps andd restart them when I sign back in ». Ensuite, sur le bouton de commutation, faites glisser vers la gauche pour désactiver cette fonction.
Comment empêcher Windows 11 de rouvrir automatiquement les dossiers de l’explorateur de fichiers ?
Par ailleurs, pour empêcher l’Explorateur de fichiers de rouvrir automatiquement le dossier que vous avez ouvert précédemment, vous pouvez procéder de la manière suivante.
- Ouvrez l’explorateur de fichiers, puis cliquez sur le bouton à trois points dans l’en-tête pour afficher les options. Dans les options qui s’affichent, sélectionnez « Options ».
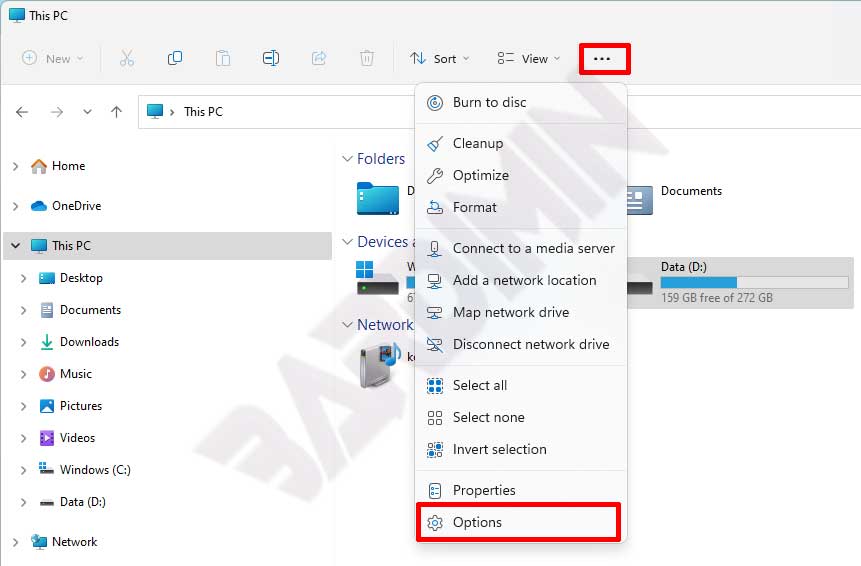
- Dans la fenêtre Options qui s’ouvre, cliquez sur l’onglet « View ». Dans le champ « Advanced settings », faites défiler vers le bas et décochez l’option « Restore previous folder windows at log-on. Cliquez ensuite sur le bouton « OK » pour l’appliquer.
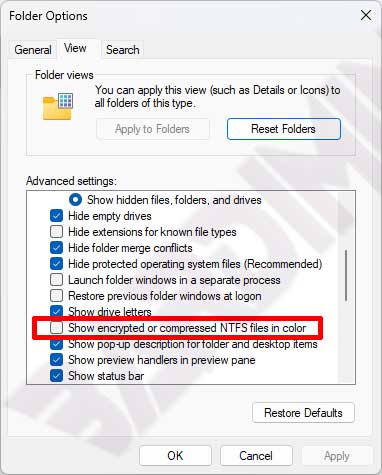
La fonction de redémarrage des applications et de l’explorateur de fichiers lors de l’allumage de l’ordinateur sera utile ou même gênante en fonction de vos besoins et de vos habitudes d’utilisation de Windows.
Si vous pensez que cette fonction est utile, n’hésitez pas à en profiter. Si cette fonction vous gêne, vous pouvez la désactiver. Vous pouvez activer et désactiver cette fonction quand vous le souhaitez.

