Windows 11 est le dernier système d’exploitation de Microsoft qui offre une variété de fonctionnalités et d’améliorations de performances. Cependant, les utilisateurs peuvent rencontrer des problèmes techniques qui nécessitent un dépannage.
Les connexions réseau sont un domaine qui pose souvent problème. Windows 11 fournit plusieurs outils de ligne de commande qui sont très utiles pour aider à diagnostiquer, dépanner et configurer les connexions réseau, filaires et sans fil. Ces outils sont disponibles dans Windows depuis des années, mais ils n’ont toujours pas perdu leur utilité
Ping
La commande Ping teste la connexion entre votre ordinateur et d’autres ordinateurs du réseau. Ping pouvez aider à identifier des problèmes tels que des connexions interrompues, une latence élevée ou des problèmes de configuration réseau en envoyant des paquets de données et en attendant une réponse.
Pour utiliser Ping, ouvrez l’invite de commande et tapez :
ping <Adresse IP ou URL>Par exemple:
ping www.windows.comVoici quelques options importantes qui peuvent être utilisées avec la commande Ping :
- -t : Reprenez le ping jusqu’à ce qu’il soit arrêté manuellement en appuyant sur Ctrl + C. Ceci est utile pour surveiller les connexions sur une longue période.
- –a : inverse la résolution du nom de l’adresse IP de destination et affiche le nom d’hôte correspondant. Cela permet de vérifier que vous envoyez un ping à l’adresse correcte.
- /n <count> : Spécifie le nombre de demandes d’écho à envoyer. La valeur par défaut est 4. Vous pouvez augmenter la quantité pour obtenir des résultats plus précis.
- /l <size> : Spécifie la longueur en octets des données envoyées dans une demande d’écho. La valeur par défaut est de 32 octets.
- /f : Spécifie que les demandes d’écho ne doivent pas être fragmentées par les serveurs sur le chemin de destination. Ceci est utile pour résoudre les problèmes Maximum Transmission Unit (MTU).
En analysant Ping résultats, vous pouvez savoir s’il y a un problème avec votre connexion réseau. S’il n’y a pas de réponse ou si un délai d’expiration se produit, il se peut qu’il y ait un problème avec la connexion. Une latence élevée peut indiquer un goulot d’étranglement dans le chemin d’accès au réseau. Ping résultats peuvent également aider à déterminer si le problème se situe du côté local, du réseau ou de la destination.
TraceRT
La commande TraceRT (Trace Route) est similaire à Ping mais avec quelques fonctionnalités supplémentaires. Bien que Ping teste uniquement la connexion, TraceRT affichera toutes les adresses IP, les serveurs et les itinéraires par lesquels le plan de données passe au cours de son parcours. Ceci est particulièrement utile pour diagnostiquer les goulots d’étranglement quelque part dans le chemin d’accès réseau. Pour utiliser TraceRT, ouvrez l’invite de commande et tapez :
tracert <Adresse IP ou URL>Par exemple:
tracert www.windows.com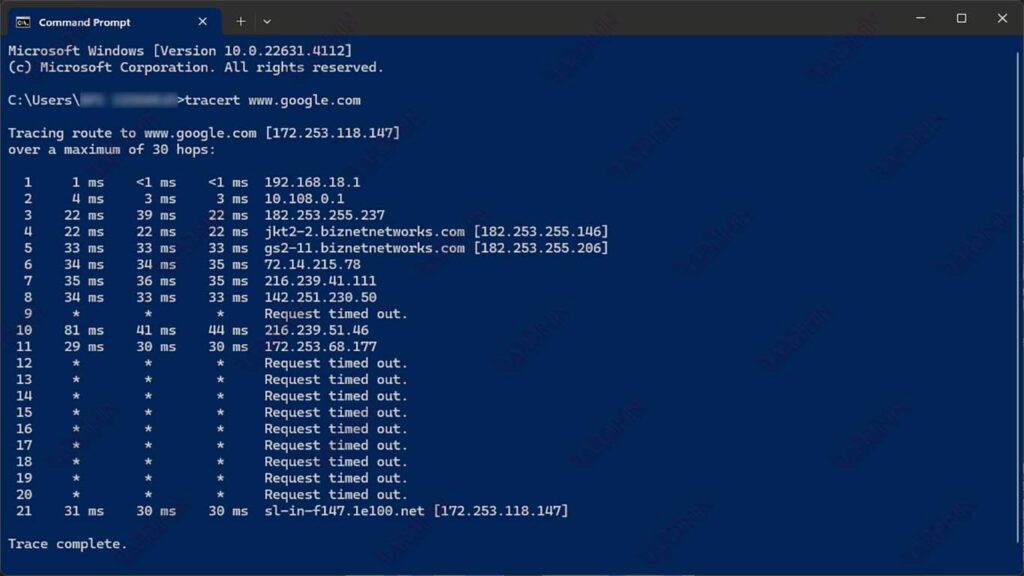
Voici quelques options importantes qui peuvent être utilisées avec TraceRT commandes :
- /d : Arrête les commandes de la résolution de l’adresse IP du routeur intermédiaire jusqu’à leur nom, ce qui peut accélérer les résultats.
- /h <maxhops> : Spécifie le nombre maximum de sauts vers la destination ; la valeur par défaut est 30. Vous pouvez augmenter cette valeur si la destination se trouve loin du réseau local.
- /w <timeout> : Spécifie le temps d’attente en millisecondes d’une réponse ; la valeur par défaut est de 4000 ms (4 secondes). Augmentez cette valeur si la latence du réseau est élevée.
- /j <hostlist> : Spécifie que les requêtes doivent utiliser l’option Loose Source Route dans l’en-tête IP en spécifiant une destination intermédiaire (IPv4 uniquement) avec un maximum de 9 adresses espacées.
En analysant TraceRT résultats, vous pouvez voir chaque saut parcouru par le paquet de données sur son chemin vers sa destination. Cela vous permet d’identifier l’endroit où il peut y avoir un problème, tel qu’un routeur ou un serveur qui ne répond pas ou une latence élevée à un point du chemin. Grâce à ces informations, vous pouvez vous concentrer davantage sur l’investigation et le dépannage de problèmes de connexion spécifiques.

