Vous pouvez ajouter une option rapide pour lancer le mode sans échec dans Windows 11, qui est le meilleur moyen de diagnostiquer le problème.
Le mode sans échec Windows est un mode de fonctionnement du système d’exploitation Windows qui permet aux utilisateurs de démarrer le système avec une configuration de base et de ne charger que les pilotes et les services essentiels au fonctionnement du système d’exploitation. Ce mode aide les utilisateurs à résoudre les problèmes liés au système d’exploitation, tels que les problèmes de performances, de pilotes et de logiciels.
En mode sans échec de Windows, le système ne charge que les pilotes et services importants et désactive toutes les applications et services tiers susceptibles de causer le problème. Il permet aux utilisateurs de résoudre les problèmes et d’éliminer plus facilement les logiciels indésirables ou corrompus. En outre, le mode sans échec de Windows permet également aux utilisateurs d’effectuer une récupération du système ou des données si nécessaire.
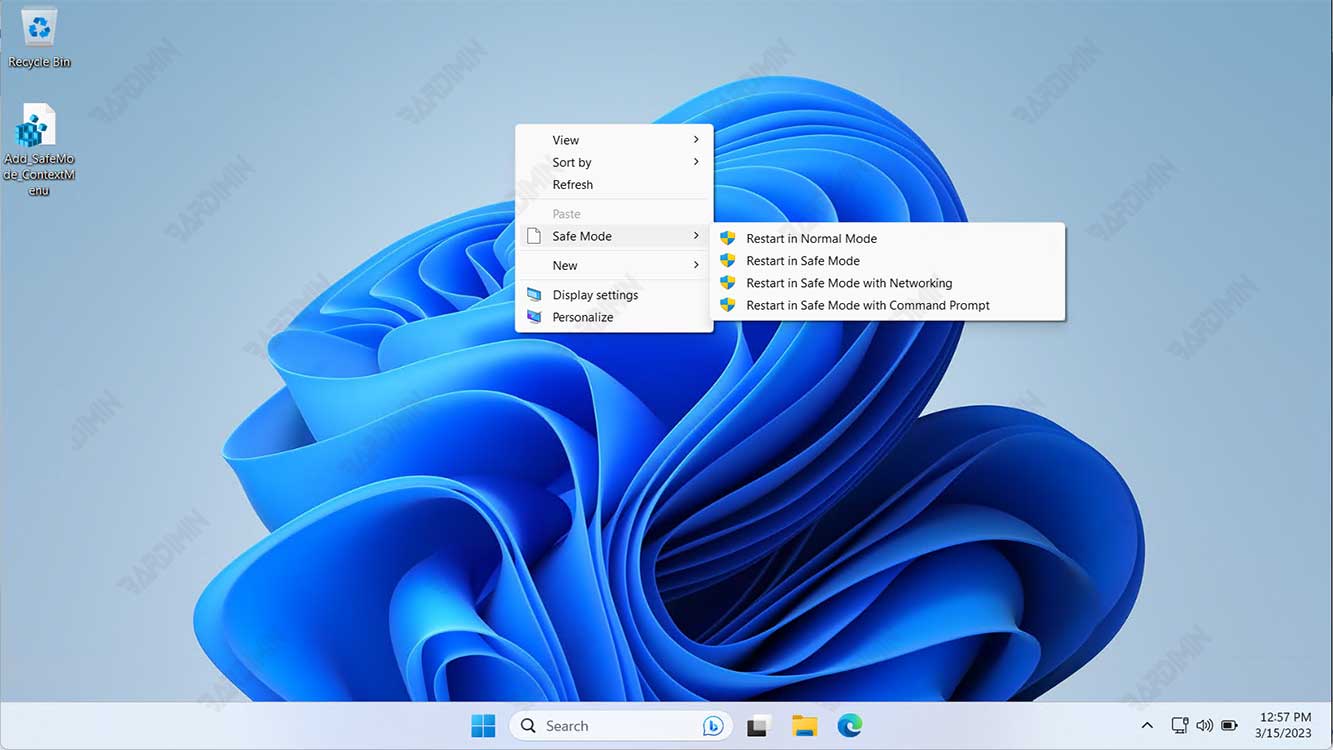
Pour entrer dans le mode sans échec de Windows, l’utilisateur doit appuyer sur un bouton spécial au moment du démarrage ou de la connexion. Chaque version de Windows a une façon légèrement différente d’entrer en mode sans échec, les utilisateurs doivent donc vérifier la documentation de leur système d’exploitation.
Safe Mode option differences
Les options du mode sans échec peuvent varier en fonction du système d’exploitation et de la configuration utilisés. Voici quelques versions du mode sans échec du système d’exploitation Windows :
- Mode sans échec – Mode de fonctionnement de base qui ne contient que les pilotes et les services essentiels au fonctionnement du système d’exploitation.
- Mode sans échec avec mise en réseau – Il s’agit du même mode de fonctionnement que le mode sans échec, mais il contient également les pilotes et les services réseau nécessaires pour accéder au réseau et à l’internet.
- Mode sans échec avec invite de commande – Il s’agit du même mode de fonctionnement que le mode sans échec, mais il charge également une invite de commande afin que l’utilisateur puisse réparer le système à l’aide de commandes spécifiques.
- Mode sans échec avec journalisation du démarrage – Le même mode de fonctionnement que le mode sans échec, mais il enregistre également toutes les activités de démarrage dans des fichiers journaux, afin que les utilisateurs puissent analyser les problèmes de démarrage du système.
- Mode sans échec avec réparation des services d’annuaire – Mode d’opération spécial disponible uniquement sur le système d’exploitation Windows Server et contenant les services spécifiques nécessaires à la réparation des services d’annuaire.
- Mode sans échec avec restauration du système – Il s’agit du même mode de fonctionnement que le mode sans échec, mais il permet également à l’utilisateur de restaurer le système à un point de restauration antérieur à l’aide de l’outil de restauration du système.

