Dans le système d’exploitation Windows, il est courant que les programmes reconnaissent automatiquement les fichiers que vous souhaitez ouvrir et sélectionnent l’application appropriée.
Cependant, il arrive que Windows ne vous permette pas de choisir le programme que vous souhaitez. Par exemple, dans la dernière version Windows, l’application Groove Music du menu Démarrer peut être automatiquement sélectionnée pour lire votre musique. En même temps, vous préférez utiliser Windows Media Player sur le bureau.
L’ouverture d’un fichier avec le mauvais programme peut entraîner de la frustration et de la confusion. Heureusement, il existe un moyen simple de définir le bon programme par défaut pour ouvrir vos fichiers dans Windows.
Dans ce guide, nous allons explorer étape par étape comment choisir le bon programme pour ouvrir vos fichiers. Nous verrons également pourquoi Windows choisit parfois le mauvais programme et comment comprendre les associations de fichiers sous-jacentes.
En suivant les conseils et astuces fournis, vous serez en mesure de résoudre facilement ce problème et d’améliorer votre expérience utilisateur sur Windows.
Pourquoi Windows choisit-il le mauvais programme ?
Windows utilise le système file associations, où chaque fichier a une extension spécifique qui indique quel programme doit être utilisé pour l’ouvrir. Par exemple, les fichiers avec une extension .txt sont généralement ouverts avec Notepad. Si Windows ne reconnaît pas les extensions ou si le programme souhaité n’est pas répertorié, vous rencontrez peut-être ce problème.
Windows 11 utilise également le terme « app » pour désigner les programmes de bureau traditionnels et les applications de menu Start. Assurez-vous de prêter attention à la terminologie Windows lorsque vous êtes sur le bureau. Si Windows indique qu’une action affectera votre application, elle affectera également votre programme de bureau.
Étapes pour changer le programme d’ouverture de fichiers
- Faites un clic droit sur le fichier problématique et sélectionnez Open With dans le menu qui apparaît. Windows affichera une liste de programmes qui peuvent ouvrir le fichier, y compris les applications que vous avez déjà utilisées.
- Vous verrez une liste d’applications qui peuvent ouvrir le fichier. Il suffit de cliquer sur l’application pour l’ouvrir. Cela n’ouvrira le fichier qu’avec l’application que vous avez sélectionnée, mais cela ne changera pas la valeur par défaut.
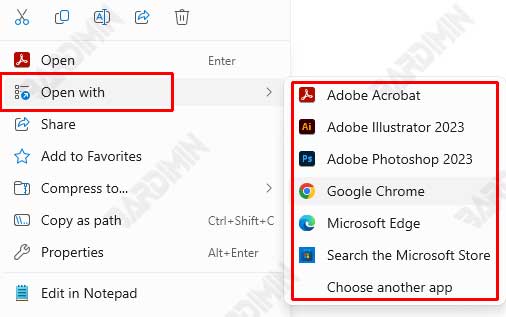
- Sélectionnez l’ option Choose Another App. Une nouvelle fenêtre apparaîtra, affichant plus d’applications. Si vous voyez l’application que vous voulez, cliquez simplement dessus pour la sélectionner. Assurez-vous de cliquer sur le bouton Always afin de ne pas avoir à répéter cette étape à l’avenir.
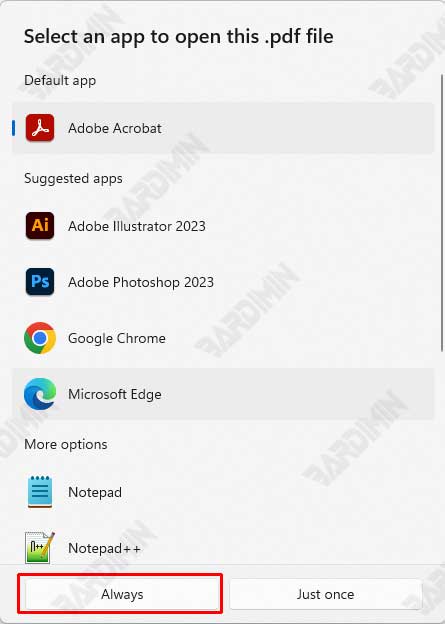
- Si l’application souhaitée n’apparaît pas, balayez vers le bas et cliquez sur Rechercher une application dans le Microsoft Store. Cela ouvrira le Microsoft Store, où vous pourrez rechercher et installer de nouvelles applications capables d’ouvrir le fichier. Après l’installation d’une nouvelle application, elle se définit généralement par défaut pour ouvrir ce type de fichier.
- Vous pouvez également sélectionner Choose app on your PC pour ouvrir le fichier avec l’application installée. Vous serez invité à sélectionner le dossier où se trouve l’application.

