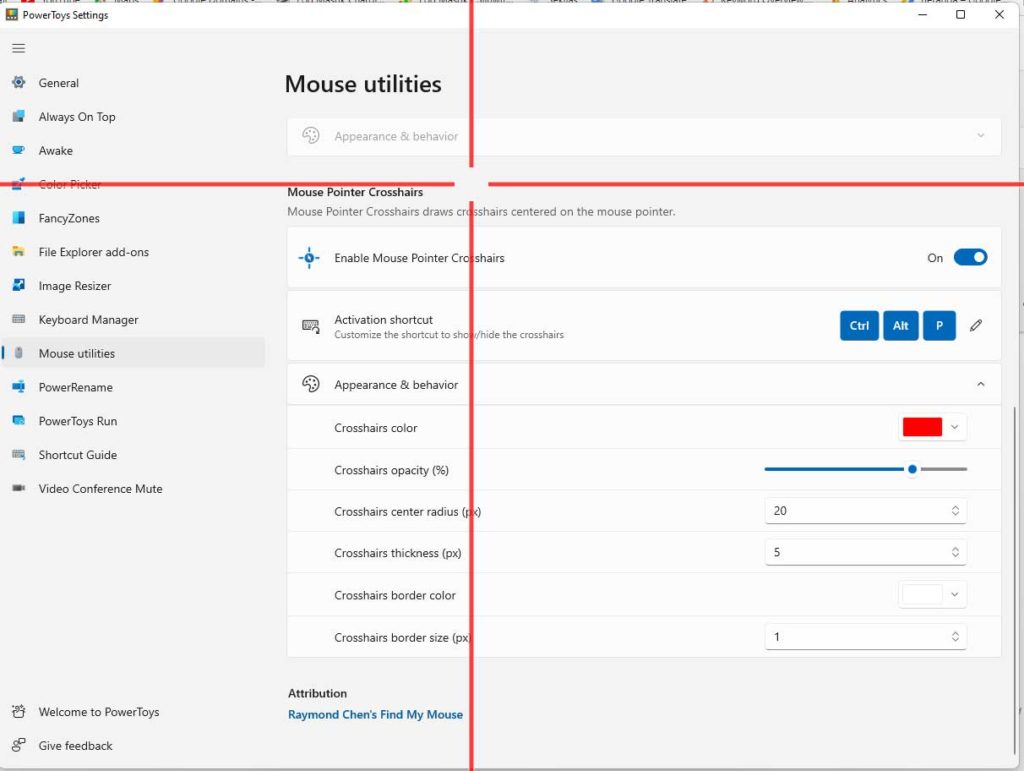Maintenir l’attention de l’auditoire et le concentrer sur ce qui est transmis est un défi pour un présentateur.
L’ajout de points forts et de points faibles au pointeur de la souris vous aidera à atteindre cet objectif. En particulier pour ceux d’entre vous qui prennent souvent la parole lors de réunions d’équipe avec Zoom ou Microsoft Teams.
Si vous utilisez le système d’exploitation Windows 10 ou Windows 11, vous pouvez utiliser un utilitaire de PowerToys appelé « Mouse utilities. Pour l’installation et les fonctionnalités de Microsoft PowerToys, vous pouvez consulter le site suivant How to Install Microsoft PowerToys on Windows.
Trouver ma souris
Pour activer le spotlight à la position du curseur, appuyez sur deux touches ( Ctrl ) du clavier. Pour annuler ou désactiver, il suffit de cliquer sur la souris ou d’appuyer sur n’importe quelle touche du clavier. Le spotlight sera actif tant que vous déplacerez la souris et disparaîtra lorsque la souris cessera de bouger.
Vous pouvez définir la couleur d’arrière-plan, la transparence de l’incrustation, le rayon du cercle et l’animation du projecteur comme vous le souhaitez.
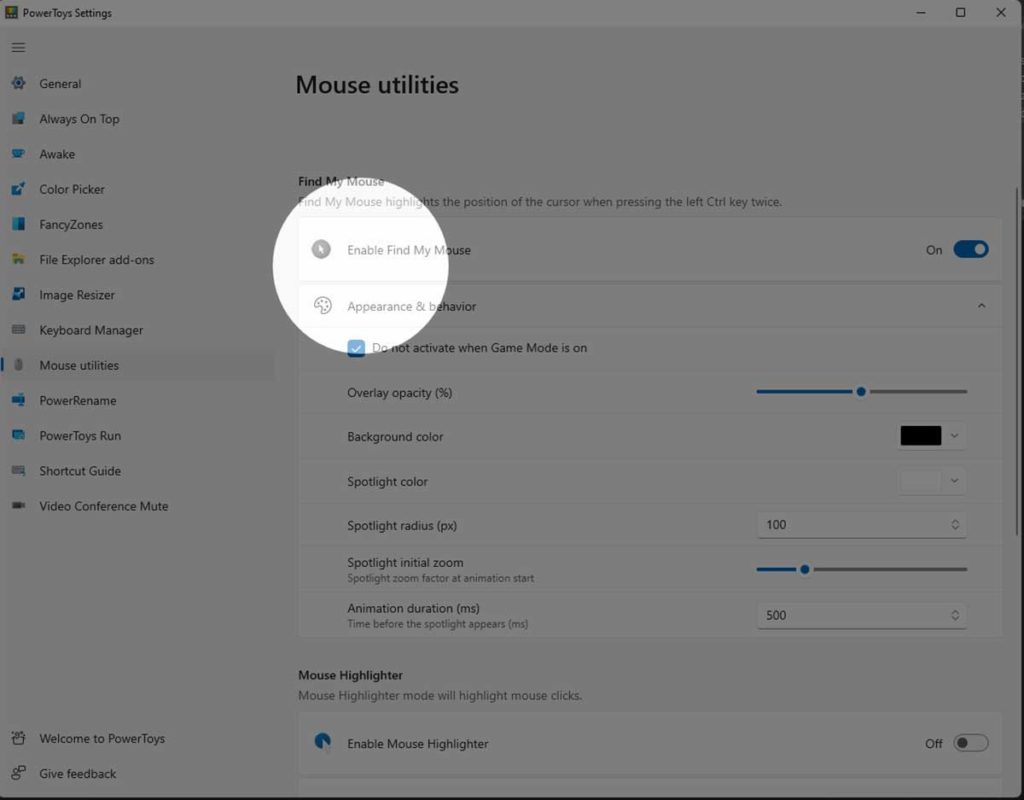
| Paramètres | Description |
| Do not activate when Game Mode is on | Empêche l’utilisation de la mise en évidence lors de l’utilisation active de jeux sur le système. |
| Overlay opacity | Pourcentage d’opacité de l’animation des hautes lumières (par défaut : 50%) |
| background color | Couleur d’arrière-plan du spot (par défaut : #000000) |
| Spotlight color | Couleur du cercle centré sur le curseur (par défaut : #FFFFFF) |
| Spotlight radius | Rayon du cercle centré du curseur – Mesuré en pixels (valeur par défaut : 100) |
| Spotlight initial zoom | Facteur de zoom de l’animation de la surbrillance. Plus la valeur est élevée, plus l’animation du zoom est claire lorsque la surbrillance se trouve à la position du curseur. |
| Animation duration | Durée d’apparition/disparition de la surbrillance – Mesurée en millisecondes (valeur par défaut : 500) |
Surligneur de souris
Mouse Highlighter affiche un indicateur visuel lorsque vous cliquez sur la souris, que ce soit avec le bouton droit ou le bouton gauche. Pour l’activer ou le désactiver, appuyez sur la touche ( Win + Shift + H).
Vous pouvez définir des couleurs d’indicateur différentes pour le clic droit et le clic gauche, le rayon du cercle de l’indicateur et l’animation.
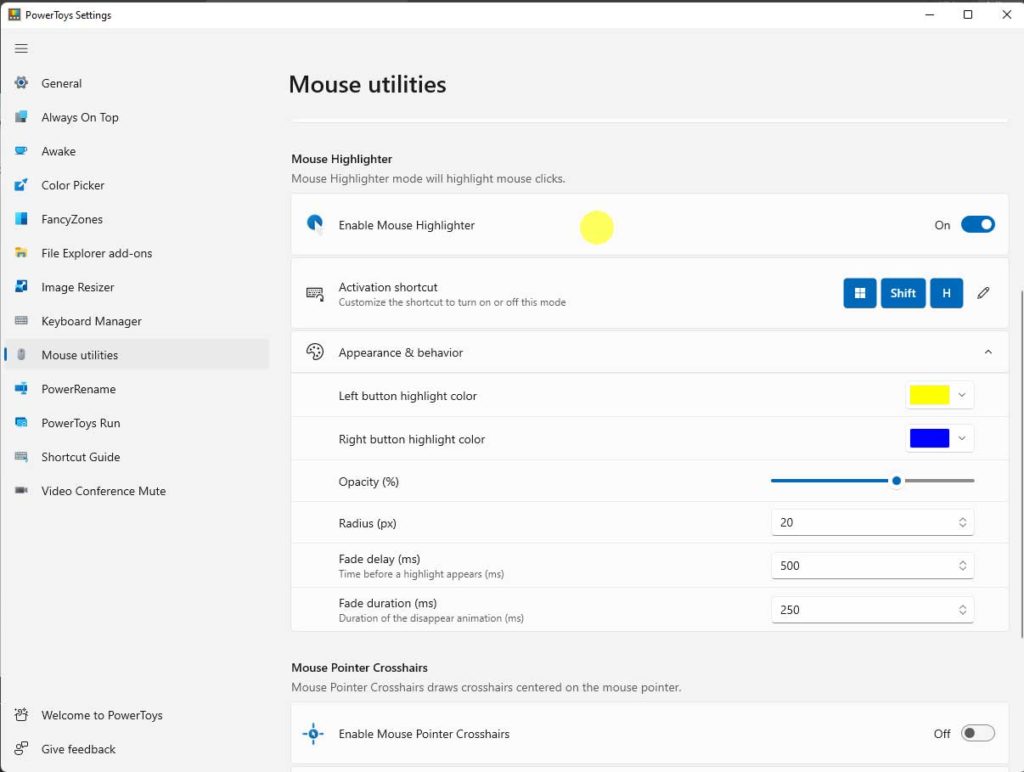
| Paramètres | Description |
| Activation shortcut | Commandes clavier personnalisables pour activer ou désactiver la mise en évidence de la souris |
| Left button highlights color | Couleur de surbrillance lorsque le bouton gauche de la souris est cliqué |
| Right button highlight color | Couleur de surbrillance lorsque le bouton droit de la souris est cliqué |
| Overlay opacity | Opacité de l’animation de la mise en évidence |
| Radius | Rayon d’animation de la mise en évidence – Mesuré en pixels |
| Fade delay | Combien de temps faut-il pour que la mise en évidence commence à s’estomper – Mesuré en millisecondes |
| fade duration | Durée de la disparition de l’animation – Mesurée en millisecondes |
Pointeur de la souris Réticule
Pour activer et désactiver le réticule, appuyez sur la touche (Ctrl + Alt + P). Vous pouvez ajuster la couleur, la transparence et l’épaisseur de la ligne du réticule en fonction de vos besoins. Vous pouvez également modifier le rayon du cercle au centre du réticule.