Rencontrez-vous souvent des problèmes de vitesse Internet sous Windows? Si c’est le cas, vous n’êtes pas seul. De nombreux utilisateurs de Windows ont rencontré ce problème, mais ne vous inquiétez pas! Dans cet article, Bardimin partagera des moyens puissants d’augmenter la vitesse Internet sur Windows.
Internet est l’un des besoins importants en cette ère numérique. Nous utilisons Internet à diverses fins, telles que travailler, étudier, jouer, communiquer et autres. Cependant, il n’est pas rare que les utilisateurs rencontrent des défis pour maximiser leurs performances Internet. Parfois, nous sommes frustrés lorsque notre Internet est lent ou instable.
Surtout si nous utilisons Windows 11, le dernier système d’exploitation de Microsoft qui possède de nombreuses fonctionnalités intéressantes et nécessite une bonne connexion Internet pour fonctionner de manière optimale. Comment augmenter la vitesse Internet sous Windows 11 ? Existe-t-il un moyen simple et efficace de le faire? La réponse est oui, il existe plusieurs façons d’essayer d’accélérer votre Internet sur Windows 11.
Astuce 1: Optimisez les paramètres de votre périphérique réseau
Lorsque vous envisagez des mesures pour augmenter la vitesse Internet sous Windows, la première étape consiste à vous assurer que vos paramètres réseau ont été correctement optimisés. Ce paramètre peut affecter le fonctionnement de votre connexion Internet.
1] Choisissez le bon réseau Wi-Fi
Choisir le bon réseau Wi-Fi est très important. Assurez-vous d’être connecté à un réseau avec un signal fort et un minimum d’interférences.
Si le canal Wi-Fi est trop encombré, votre vitesse Internet diminuera. Pour vérifier quels canaux Wi-Fi sont les plus fréquentés, vous pouvez utiliser des applications ou des logiciels spéciaux. Cette application ou ce logiciel affichera des informations sur l’utilisation des canaux Wi-Fi dans votre environnement.
Une fois que vous savez quels canaux Wi-Fi sont les plus encombrés, vous pouvez modifier les paramètres de votre routeur pour utiliser des canaux Wi-Fi moins encombrés.
2] Assurez-vous que votre routeur est dans la bonne position
Les routeurs jouent un rôle important dans la distribution des signaux Internet à vos appareils. Par conséquent, il est important de vous assurer que votre routeur est dans la bonne position.
Le routeur doit être placé dans un endroit ouvert et libre d’obstructions, telles que les murs, les meubles et autres équipements électroniques. Vous pouvez également essayer de rapprocher le routeur de l’appareil que vous utilisez.
Astuce 2: Modifier les paramètres DNS
DNS ou Domain Name System est un système qui convertit les noms de domaine en adresses IP. Par exemple, lorsque vous tapez www.google.com dans votre navigateur, DNS devient 172.217.194.103, qui est l’adresse IP des serveurs de Google. Le DNS nous permet d’accéder facilement aux sites Web sans avoir à nous souvenir de leur adresse IP.
Cependant, parfois, le DNS que vous utilisez peut être lent ou problématique, ralentissant votre vitesse Internet. Pour résoudre ce problème, vous pouvez modifier vos paramètres DNS en utilisant un DNS public plus rapide et plus fiable, tel que Google DNS ou Cloudflare DNS. Voici comment modifier les paramètres DNS dans Windows 11:
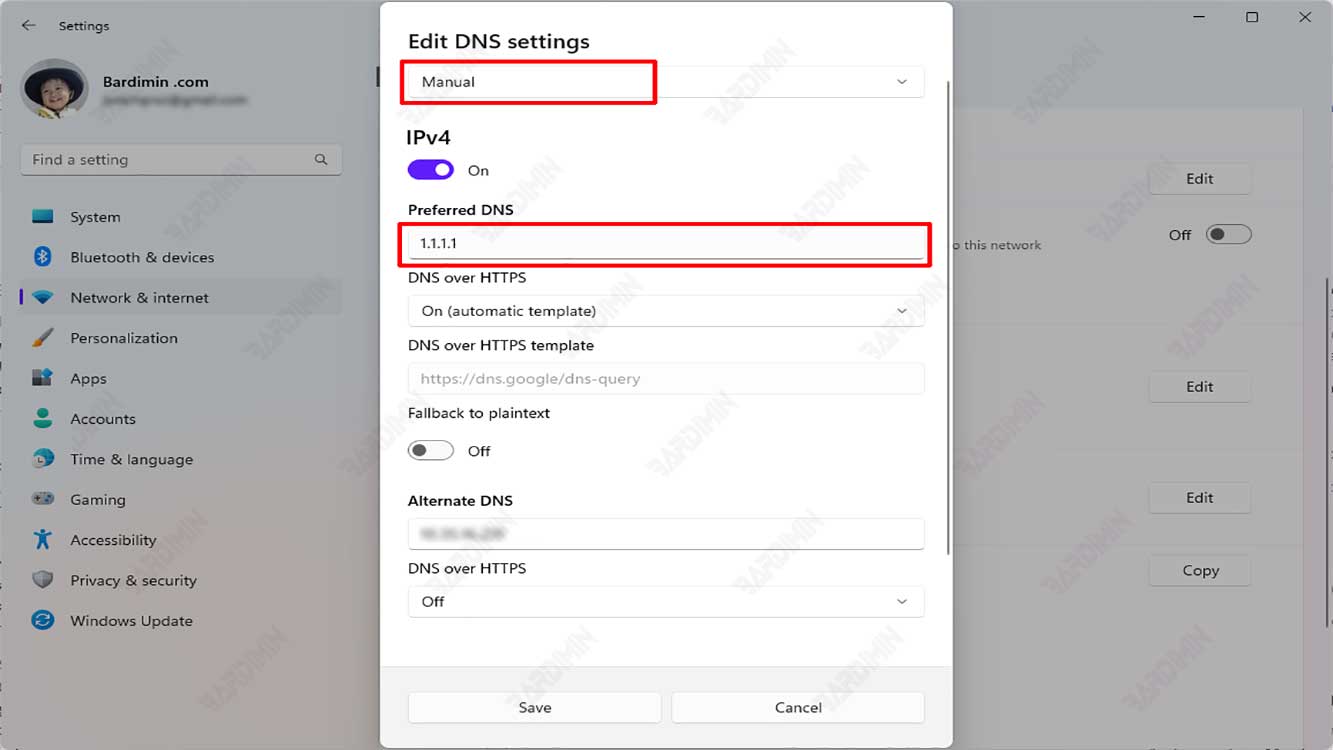
- Ouvrez “Settings” en appuyant sur les touches (Windows + I) de votre clavier.
- Sélectionnez “Network & Internet” dans le menu de gauche.
- Cliquez sur “Properties” dans le volet droit de la section État.
- Faites défiler vers le bas et cliquez sur “Edit” dans la section “DNS server assignment”.
- Sélectionnez “Manual” dans le menu déroulant.
- Activez l’ option “IPv4” et sous les sections “Preferred DNS” et “Alternate DNS”, entrez l’adresse IP du DNS public que vous souhaitez utiliser. Par exemple, si vous souhaitez utiliser Google DNS, entrez 8.8.8.8 pour DNS préféré et 8.8.4.4 pour DNS alternatif. Si vous souhaitez utiliser Cloudflare DNS, entrez 1.1.1.1 pour DNS préféré et 1.0.0.1 pour DNS alternatif.
- Cliquez sur “Save” pour appliquer les modifications.

