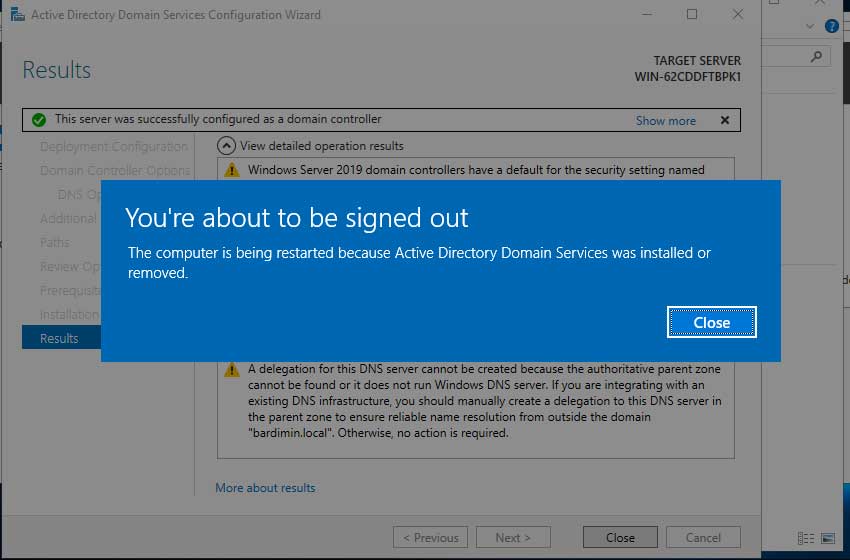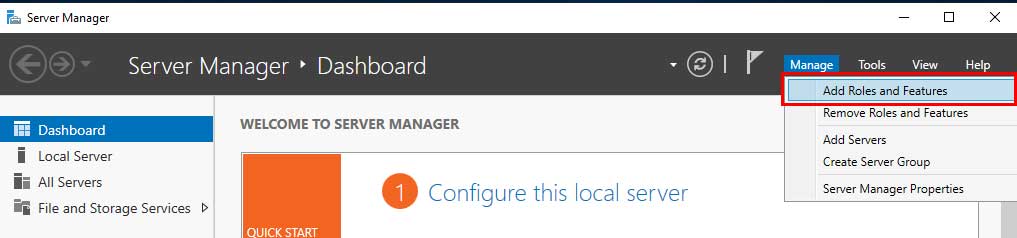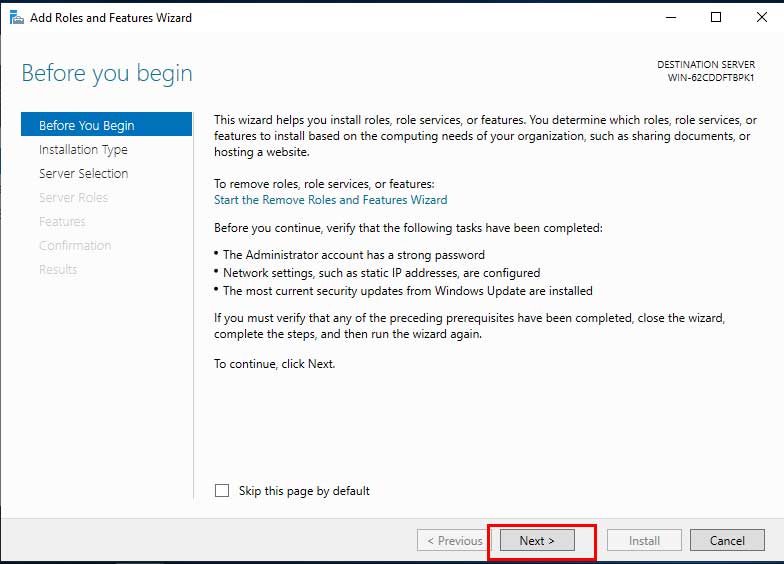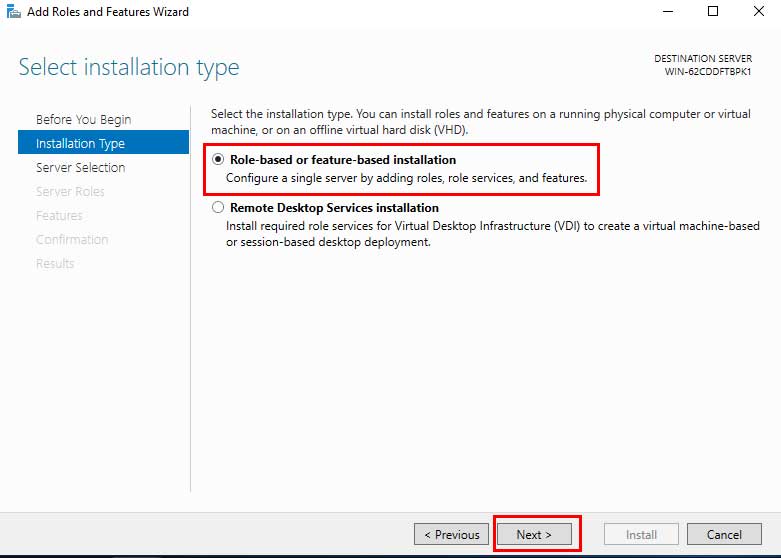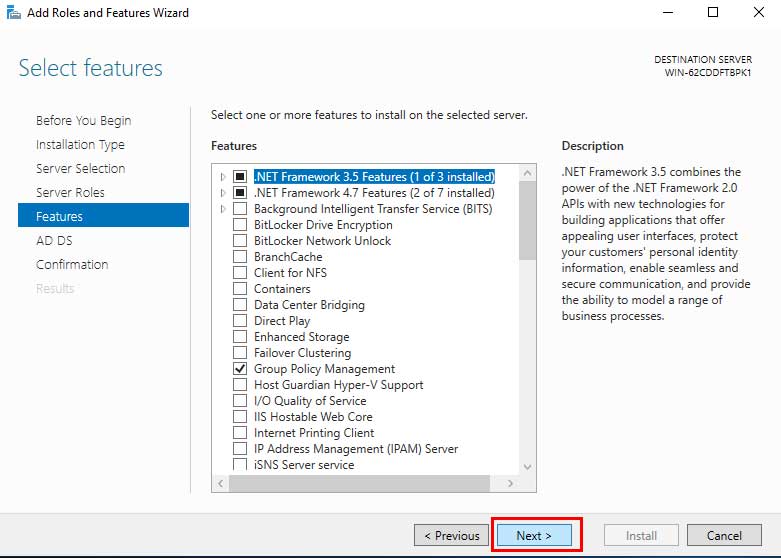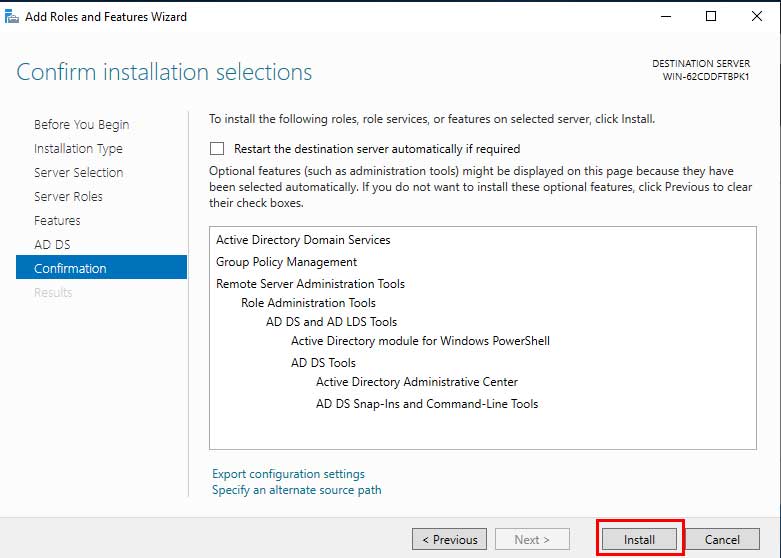Un contrôleur de domaine (DC) est un ordinateur serveur qui répond aux demandes d’authentification de sécurité dans un domaine informatique réseau . Ces serveurs sont chargés d’autoriser l’accès des hôtes aux ressources du domaine, d’authentifier les utilisateurs, de stocker les informations relatives aux comptes d’utilisateurs et d’appliquer les politiques de sécurité pour les domaines.
Windows Server 2019 est par défaut un ordinateur ordinaire comme dans la plupart des ordinateurs Windows. Pour avoir la capacité en tant que contrôleur de domaine, il est nécessaire de promouvoir en tant que contrôleur de domaine.
Voici les étapes de l’installation des services de domaine Active Directory et de la promotion de Windows Server 2019 en tant que contrôleur de domaine.
A. Installez Active Directory Domain Services sur Windows Server 2019.
- Ouvrez le Gestionnaire de serveur » Tableau de bord, cliquez sur Ajouter des rôles et des fonctionnalités..

- Cliquez ensuite sur Suivant.

- Sélectionnez ensuite Installation basée sur les rôles ou sur les fonctionnalités, puis cliquez sur Suivant.

- Cliquez ensuite sur Suivant.

- Sélectionnez ensuite Active Directory Domain Services, puis sélectionnezAjouter des fonctionnalités dans la fenêtre contextuelle qui s’affiche. Cliquez ensuite sur Suivant.

- Cliquez sur Suivant.

- Cliquez ensuite sur Suivant.

- Cliquez ensuite sur Installer.

Une fois le processus d’installation des services de domaine Active Directory terminé, la prochaine étape consiste à configurer et à promouvoir un contrôleur de domaine.
B. Étapes de promotion de Windows Server 2019 en tant que contrôleur de domaine.
- Sur le tableau de bord du Gestionnaire de serveur, cliquez sur l’icône du drapeau, puis sélectionnez Promouvoir ce serveur en tant que contrôleur de domaine.
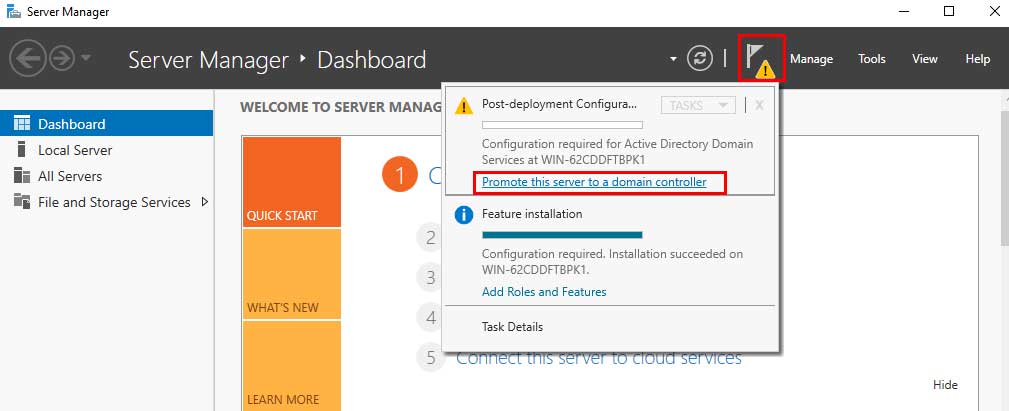
- Sélectionnez ensuite Ajouter une nouvelle forêt, et indiquez le nom de domaine souhaité, par exemple : bardimin.local. Cliquez ensuite sur Suivant.
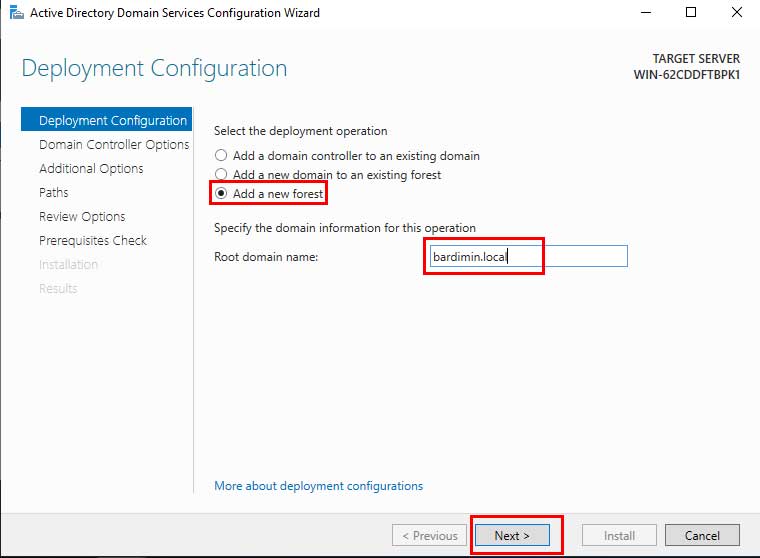
- Définissez le mot de passe DSRM et cliquez sur Suivant.
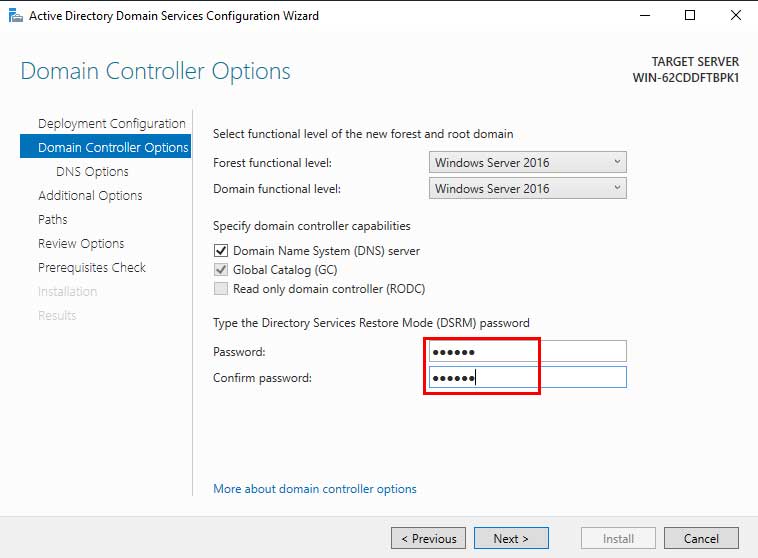
- Cliquez sur Suivant
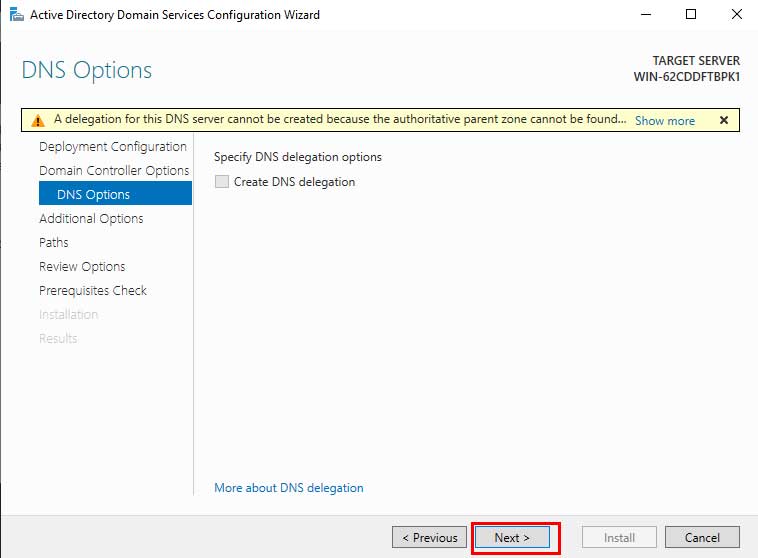
- Cliquez ensuite sur Suivant.
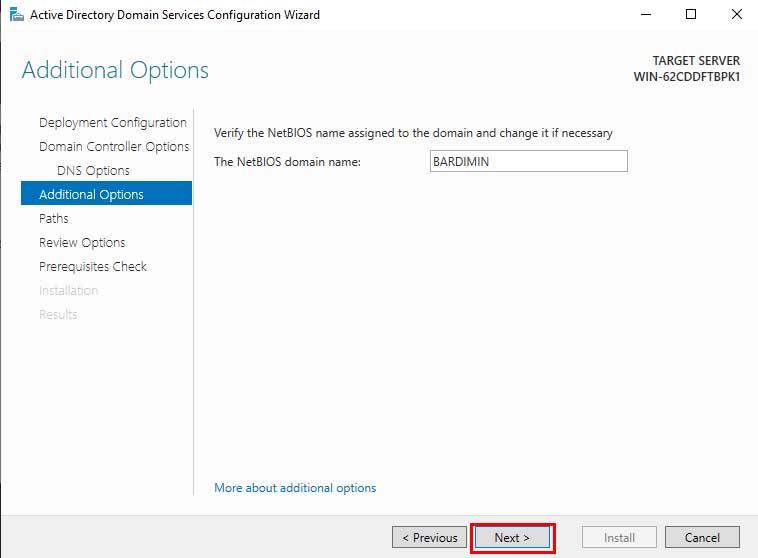
- Cliquez sur Suivant.
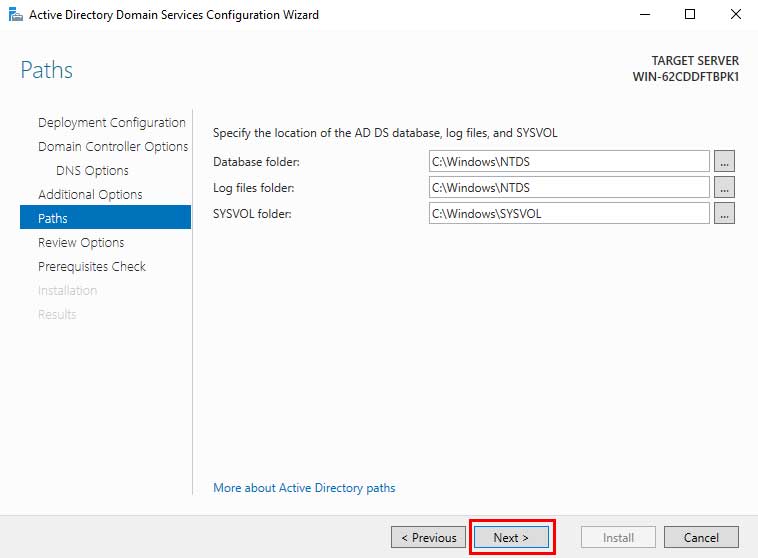
- Cliquez ensuite sur Suivant
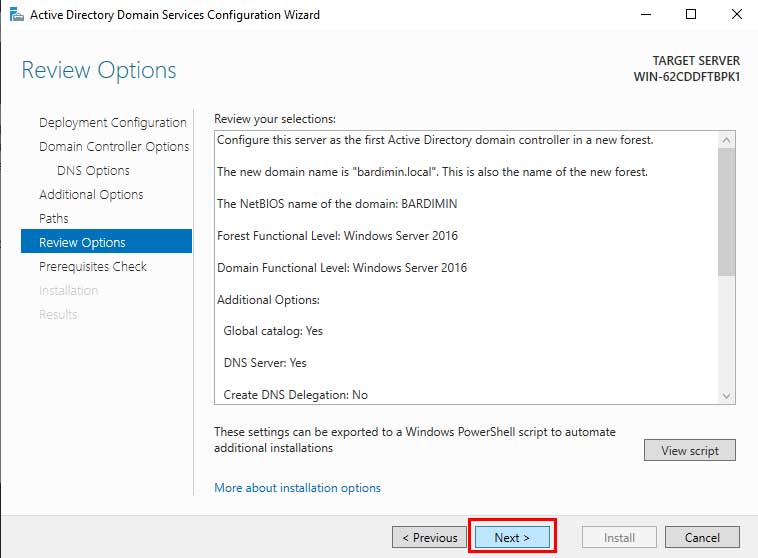
- Après toutes les vérifications, cliquez sur Installer.
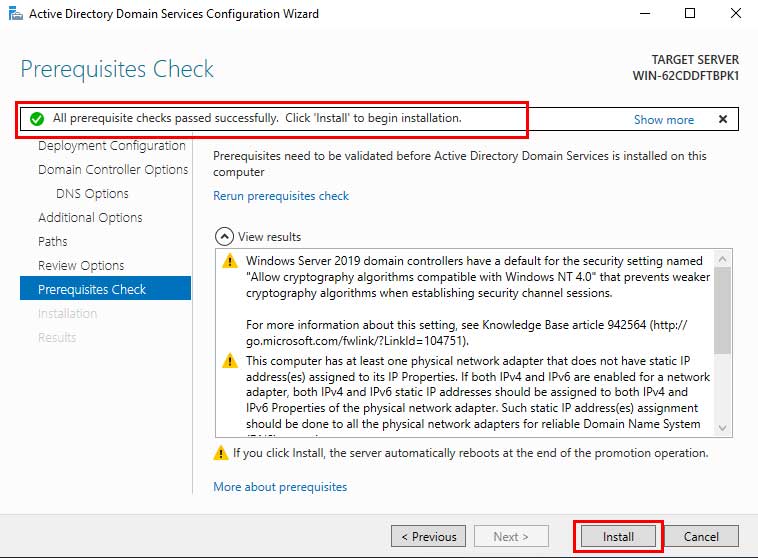
- Une fois le processus de configuration et d’installation terminé, l’ordinateur redémarre.