Qu’est-ce qu’une machine virtuelle ?
La machine virtuelle (VM) est la virtualisation/émulation d’un système informatique. Les VM sont basées sur l’architecture informatique et fournissent des fonctionnalités informatiques physiques. La mise en œuvre peut impliquer du matériel spécial, des logiciels ou une combinaison de ceux-ci.
Le système informatique qui exécute la VM est généralement appelé « hôte » et la machine virtuelle créée est appelée « invité ». Les hôtes peuvent créer plusieurs invités, chacun pouvant émuler un système d’exploitation et une plate-forme matérielle différents.
Application pour créer une machine virtuelle
Il existe de nombreuses applications permettant de créer des machines virtuelles, dont certaines sont très connues, comme VMware, VirtualBox, Parallels et Hyper-V.
Savez-vous que Windows 10 dispose également d’une fonction permettant de créer une machine virtuelle ? Une fonction de Windows permettant de créer des machines virtuelles est Hyper-V.
Les conditions requises pour exécuter des machines virtuelles avec Hyper-V sur Windows 10 sont les suivantes :
- Windows 10 Enterprise, Pro, or Education
- Processeur 64 bits avec traduction d’adresses de second niveau (SLAT).
- Prise en charge par le processeur de l’extension du mode de surveillance de la VM (VT-c sur les processeurs Intel).
- Mémoire minimale de 4 Go.
Comparaison de VirtualBox, VMWare, Parallel et Hyper-V
Comparaison des fonctionnalités de VirtualBox, VMWare, Parallel et Hyper-V
| Caractéristiques | Sauvegarde / Instantanés | Dossiers partagés | Glisser-déposer | Unité centrale personnalisée | RAM personnalisée | Espace disque dur personnalisé | Soutien au réseau | Support USB | Prise en charge de la carte son | Prise en charge des DVD/CD-ROM |
| VMware Workstation | Yes | Yes | Yes | Yes | Yes | Yes | Yes | Yes | Yes | Yes |
| VirtualBox | Yes | Yes | Yes | Yes | Yes | Yes | Yes | Yes | No | No |
| Parallels Desktop | Yes | Yes | Yes | Yes | Yes | Yes | Yes | Yes | No | Yes |
| VMware Fusion | Yes | Yes | Yes | Yes | Yes | Yes | Yes | Yes | Yes | Yes |
| Hyper-V | Yes | Yes | Yes | Yes | Yes | No | Yes | Yes | No | No |
Comparaison des performances sur VirtualBox, VMWare, Parallel et Hyper-V
| Impact sur les performances | Facile à utiliser | Soutien à la clientèle | |
| VMware Workstation | 4.5/5.0 | 4.4/5.0 | 4.9/5.0 |
| VirtualBox | 4.2/5.0 | 4.8/5.0 | 4.9/5.0 |
| Parallels Desktop | 4.8/5.0 | 4.5/5.0 | 4.5/5.0 |
| VMware Fusion | 4.7/5.0 | 4.5/5.0 | 4.9/5.0 |
| Hyper-V | 4.9/5.0 | 4.0/5.0 | 4.1/5.0 |
Création d’une machine virtuelle avec Hyper-V sous Windows
One of the advantages of Hyper-V is:
- Gratuit.
- Vitesse rapide et efficacité élevée.
- Les machines virtuelles peuvent être utilisées avec Azure.
- Il n’est pas nécessaire de le télécharger séparément.
Marche à suivre pour activer Hyper-V sous Windows
- Sur le bouton de recherche Windows, tapez » Activer ou désactiver les fonctionnalités de Windows « , puis sélectionnez-le et cliquez sur » Activer ou désactiver les fonctionnalités de Windows » dans les résultats de la sélection.
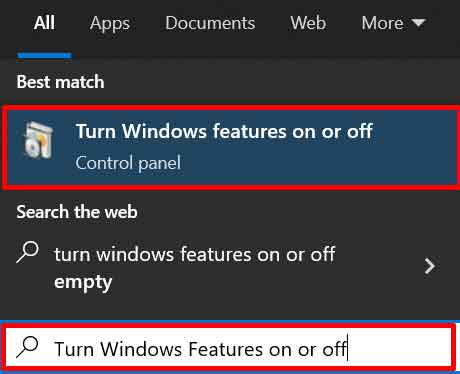
- Dans la fenêtre des fonctionnalités Windows, développez » Hyper-V » et cochez » Hyper-V Management Tools » et » Hyper-V Platform . Cliquez ensuite sur le bouton « OK ». Redémarrez le PC que vous utilisez.
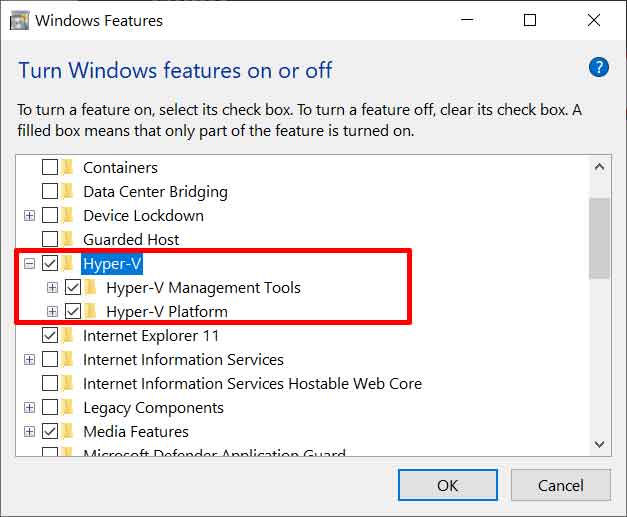
Étapes pour créer une machine virtuelle avec Hyper-V sous Windows
- Ouvrez » Hyper-V Quick Create ; » à partir du menu Démarrer.
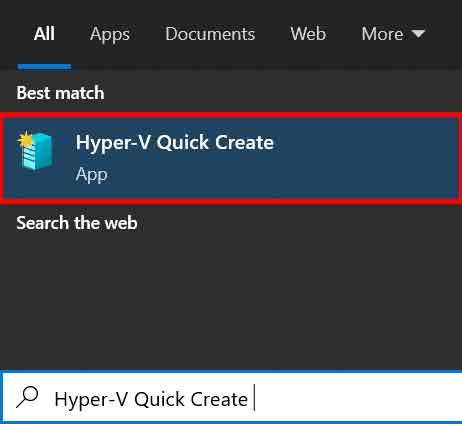
- Sélectionnez » Source d’installation locale « , puis cliquez sur » Changer la source d’installation.. » et naviguez jusqu’à votre fichier « iso » ou « vhd/vhdx ». Sélectionnez ensuite » Créer une machine virtuelle « .
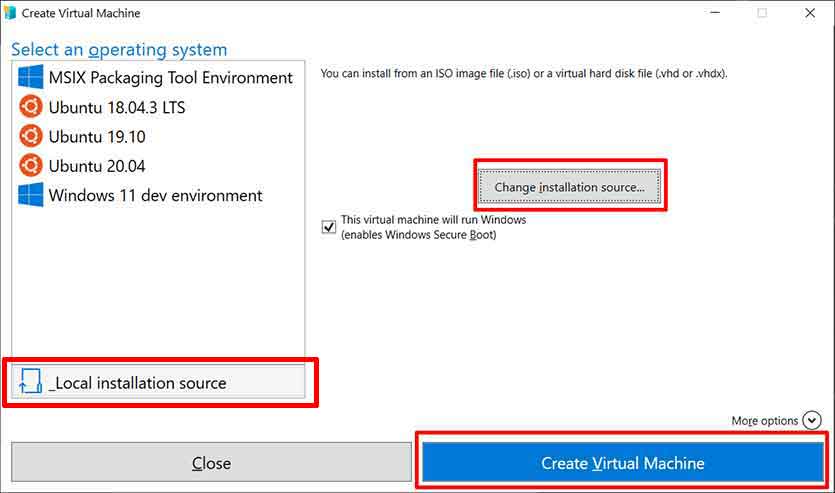
Merci d’avoir visité Bardimin. J’espère que cela vous sera utile.

