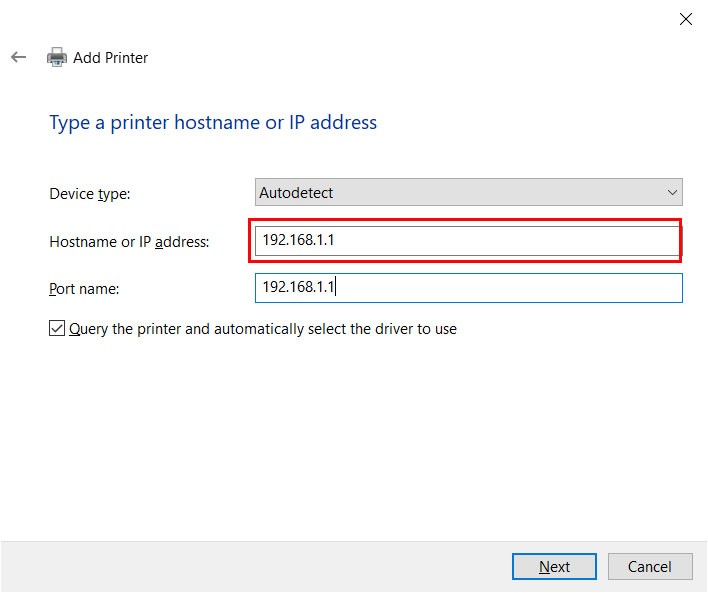L’utilisation conjointe d’imprimantes est courante dans les bureaux et à la maison. La principale condition pour pouvoir utiliser votre imprimante ensemble est l’existence d’un réseau câblé LAN ou WIFI.
En partageant une imprimante, une imprimante peut être utilisée par plusieurs ordinateurs ou portables. La procédure de partage d’imprimantes dans Windows 11, Windows 10 et Windows 7 est fondamentalement la même. Dans le tutoriel suivant, nous utiliserons un exemple sous Windows 10. La même méthode peut être utilisée sur toutes les versions de Windows, de Windows XP à Windows 11.
Types d’imprimantes :
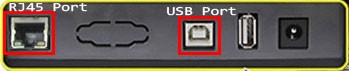
- Imprimante USB
En général, les imprimantes que nous rencontrons ont une connexion USB pour se connecter à un ordinateur, comme les imprimantes à jet d’encre de la série L d’Epson, la série Pixma de Canon et d’autres. - Imprimante réseau avec connecteur LAN (RJ45)
Les imprimantes dotées de cette fonction sont généralement des imprimantes de moyenne à haute gamme. Pour se connecter à un réseau, ce type d’imprimante peut être directement connecté au réseau via le port RJ45. Parmi les exemples de ces modèles, citons l’imprimante HP Laserjet P4515, HP Color LaserJet MFP E77822 et d’autres. - Imprimante Wifi avec connexion Wifi
Ce modèle vous permet de vous connecter au réseau sans fil. Les modèles d’imprimantes qui présentent de telles caractéristiques sont par exemple l’imprimante tout-en-un Epson L3150 WiFi.
En fait, il existe plusieurs autres modèles de connexion, tels que le port LPT, le Bluetooth, etc. Mais nous utilisons rarement ce modèle.
Comment partager une imprimante USB

1. Installer le pilote d’imprimante
- Installez tous les câbles conformément aux instructions d’installation de l’imprimante figurant dans le manuel. Ne pas mettre l’imprimante sous tension.
- Utilisez le pilote figurant sur le CD fourni avec l’imprimante ou téléchargez-le à partir du site web officiel. Installez les pilotes sur l’ordinateur.
- Mettez l’imprimante sous tension si le processus d’installation demande de la mettre sous tension ou si le processus d’installation du pilote est terminé.
Utilisez un pilote correspondant à votre version de Windows.
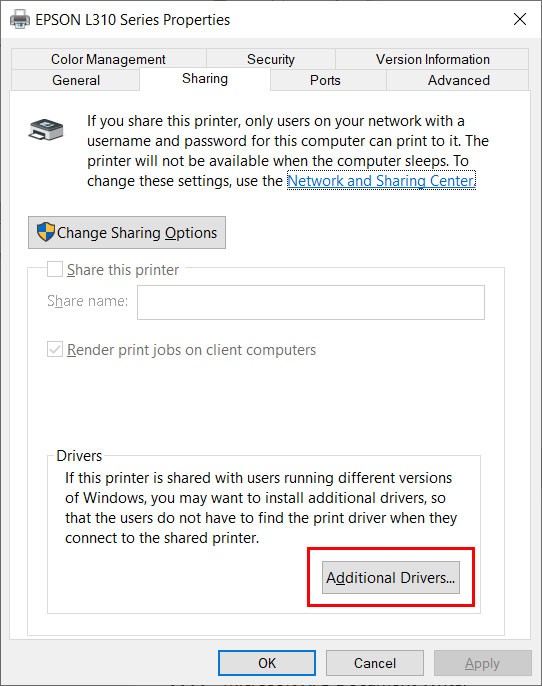
2. Partage de l’imprimante USB
- Ouvrez « Control Panel > Network and Internet > Network and Sharing Center > Advanced sharing settings.
- Activez « Network Discovery » et « File and Printer Sharing »
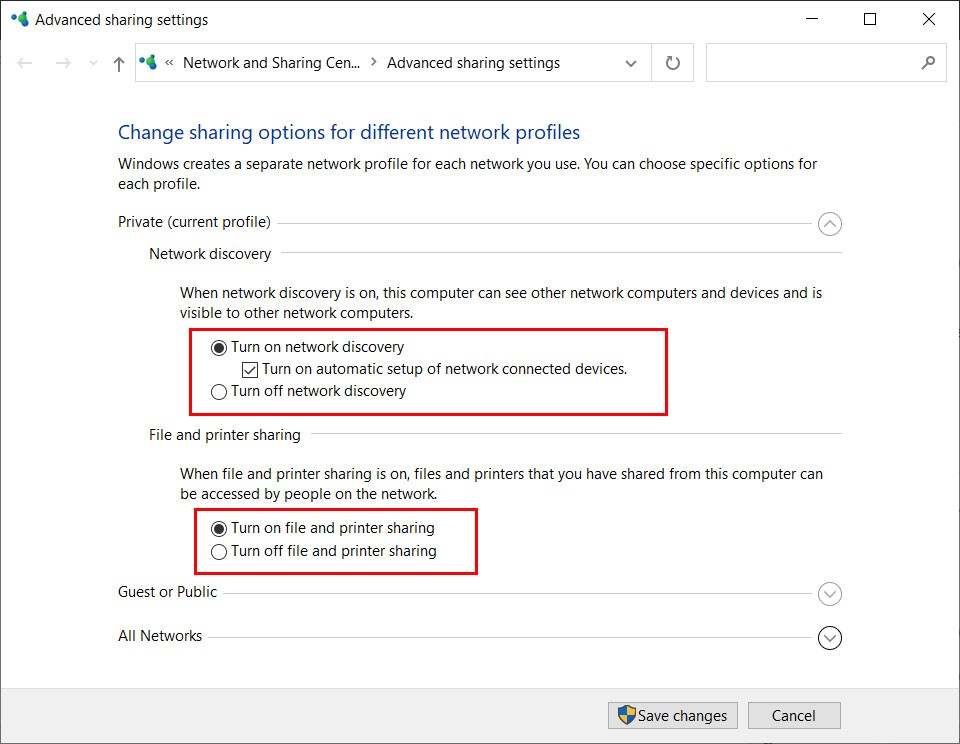
- Désactiver le mot de passe « Protected Sharing » sur tous les réseaux
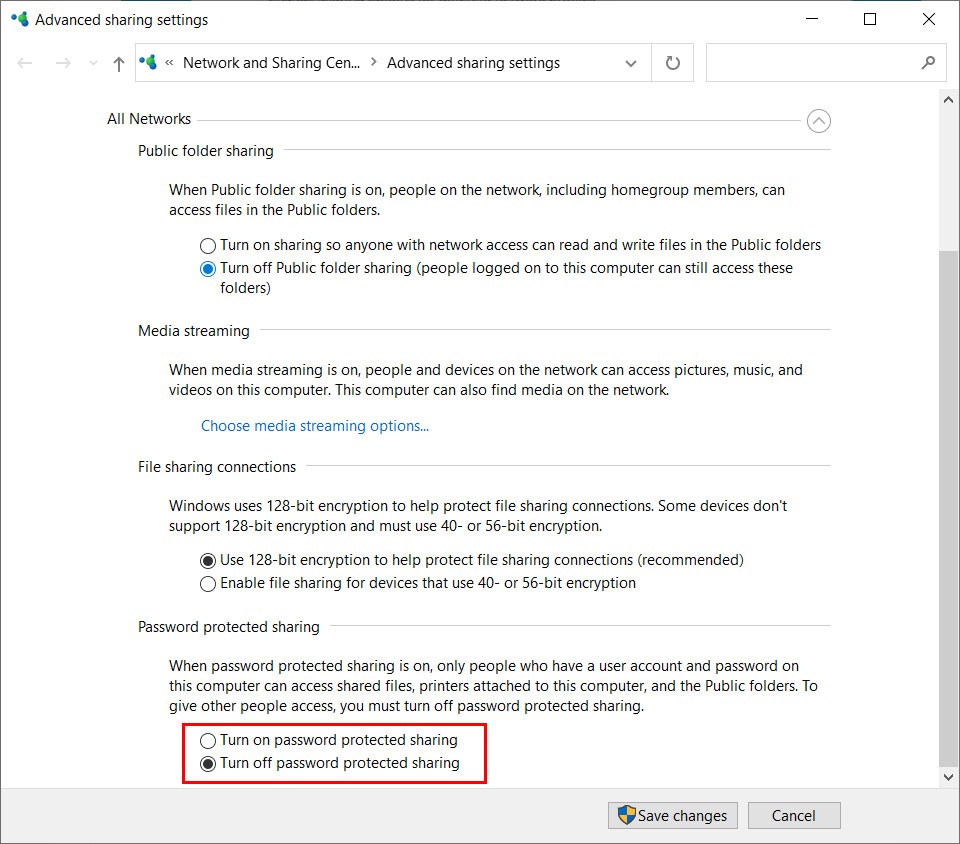
- Allez dans « Control Panel > Hardware and Sound > Devices and Printers », sélectionnez l’imprimante que vous souhaitez partager, puis faites un clic droit et sélectionnez « Printer properties ».
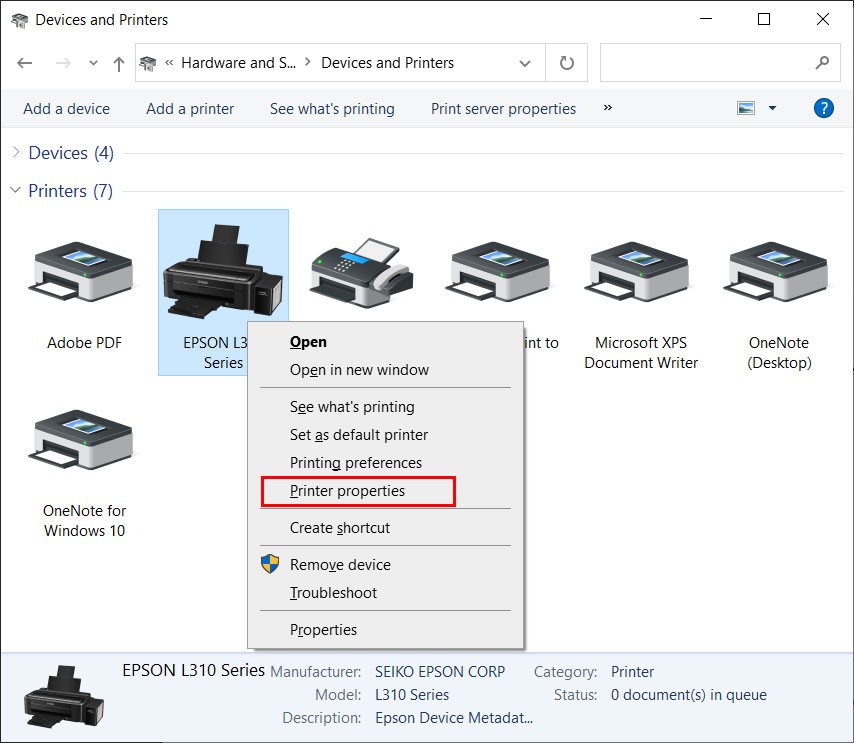
- Ouvrez l’onglet « Sharing » (1), si l’option de partage est désactivée, cliquez sur « Change Sharing Option » (2).
- Cochez « Share this printer » (3) et modifiez « Share name » (4) de l’imprimante comme vous le souhaitez ou laissez-la par défaut.
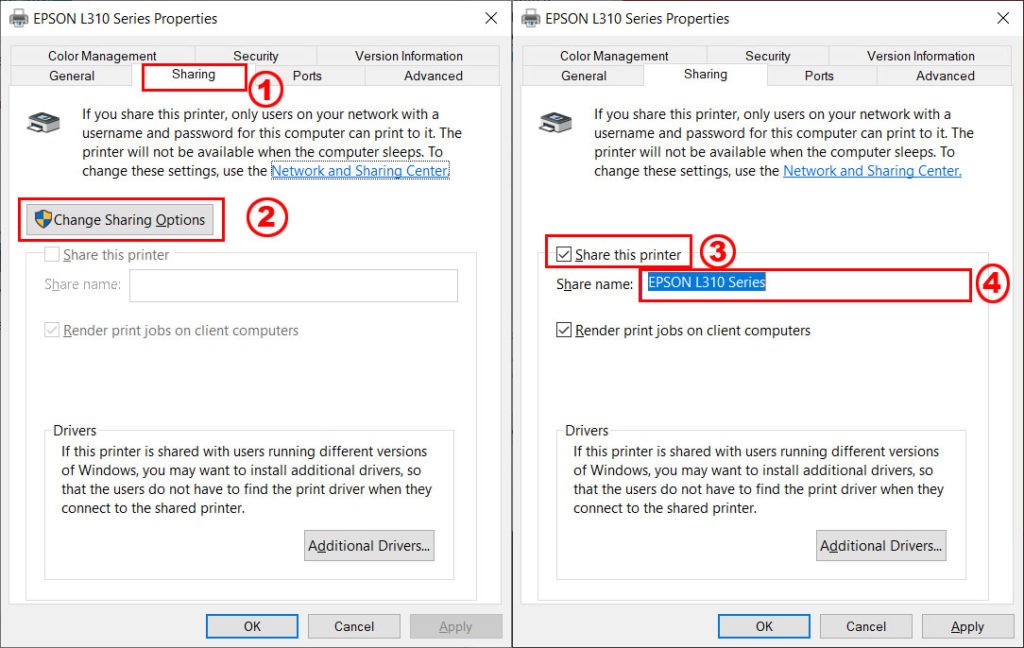
3. Connecter le client
Pour que d’autres ordinateurs puissent être utilisés, vous devez connecter l’ordinateur à l’ordinateur à l’étape précédente.
- Ouvrez l’explorateur, tapez l’adresse IP ou le nom de l’ordinateur cible(1). Par exemple : « 192.168.1.1 » ou « server-pc ».
- Sélectionnez ensuite l’imprimante souhaitée et double-cliquez sur l’imprimante (2), attendez et suivez toute la procédure jusqu’à ce qu’elle soit terminée.
- Une fois l’opération terminée, vous pouvez utiliser l’imprimante.
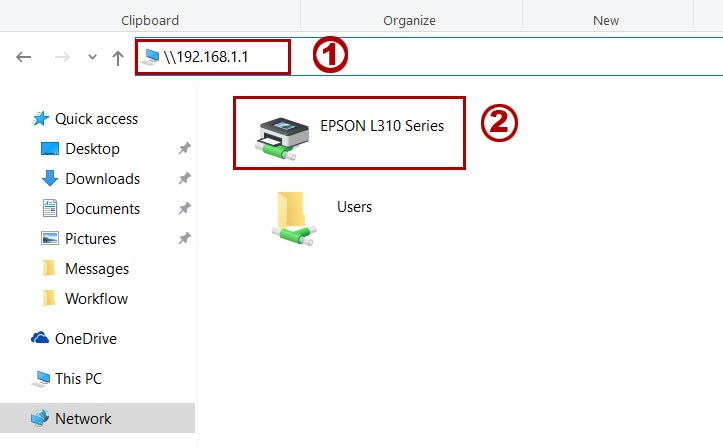
Comment partager une imprimante réseau
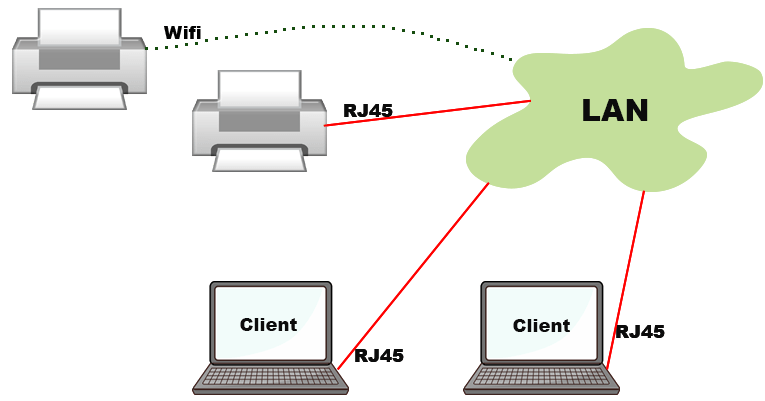
- Connectez l’imprimante au réseau local LAN.
- Paramètres IP de l’imprimante, s’il n’y a pas de routeur sur le réseau (serveur DHCP). L’IP de l’imprimante et celle de l’ordinateur doivent se trouver sur le même sous-réseau, par exemple : 192.168.1.xxx
- Cliquez sur l’icône de démarrage de Windows et tapez ajouter une imprimante. Sélectionnez ensuite « Add a printer or scanner ».
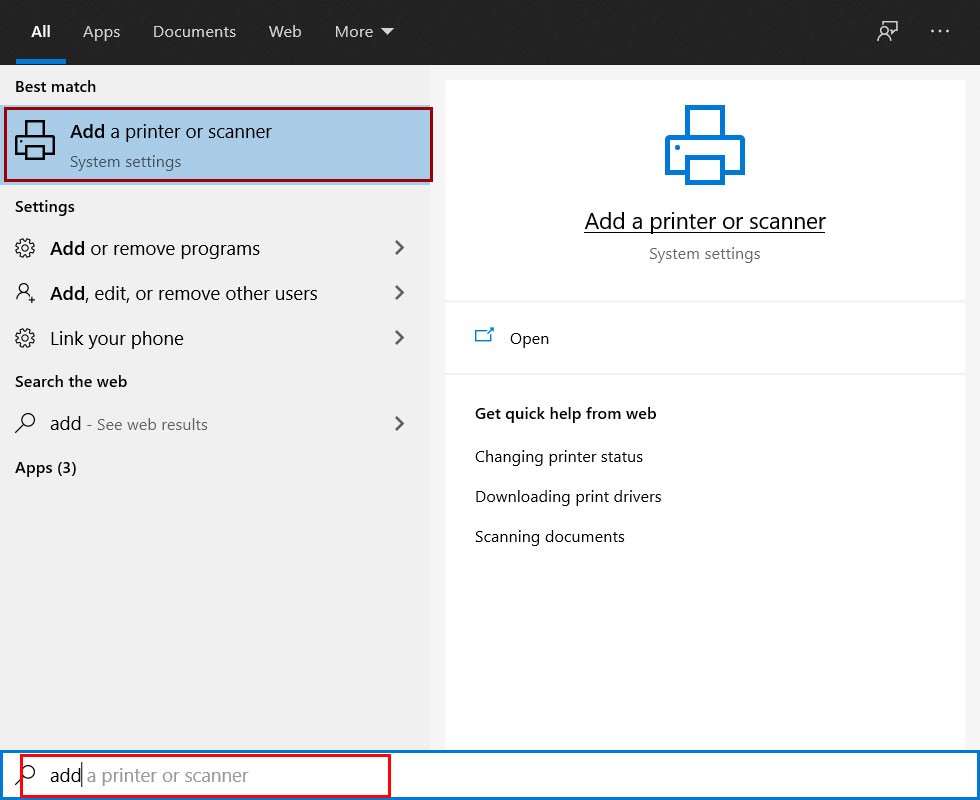
- Cliquez sur « Add a printer or scannner »
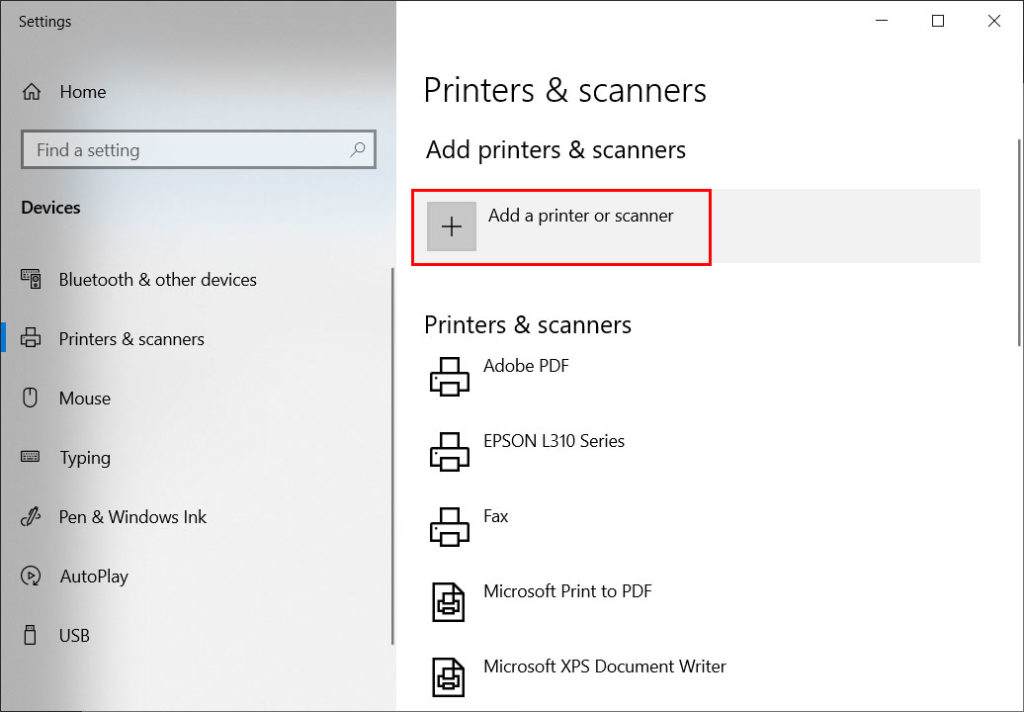
- Sélectionnez ensuite l’imprimante dans la liste et cliquez sur Suivant, puis suivez toute la procédure jusqu’au bout.
- L’imprimante est prête à l’emploi.
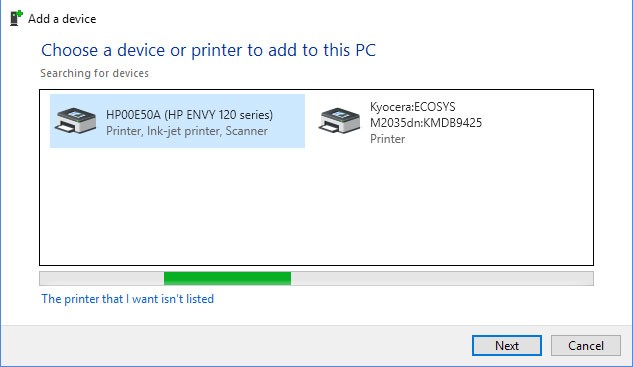
- Si l’imprimante n’apparaît pas dans la liste, cliquez sur « L’imprimante qui I want isn’est pas listed ».
- L’écran apparaît alors comme indiqué ci-dessous et sélectionnez Ajouter une imprimante en utilisant TCP/IP.
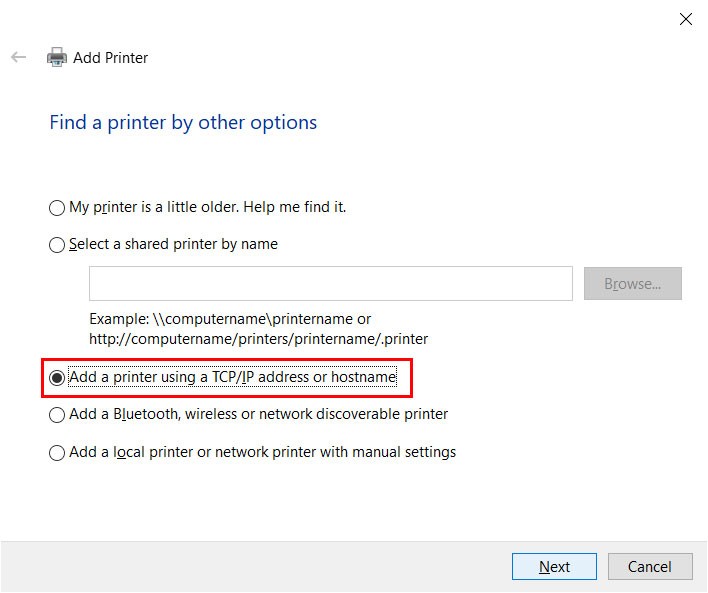
- Indiquez l’adresse IP ou le nom de l’imprimante.
- Cliquez ensuite sur Suivant et suivez la procédure jusqu’au bout.