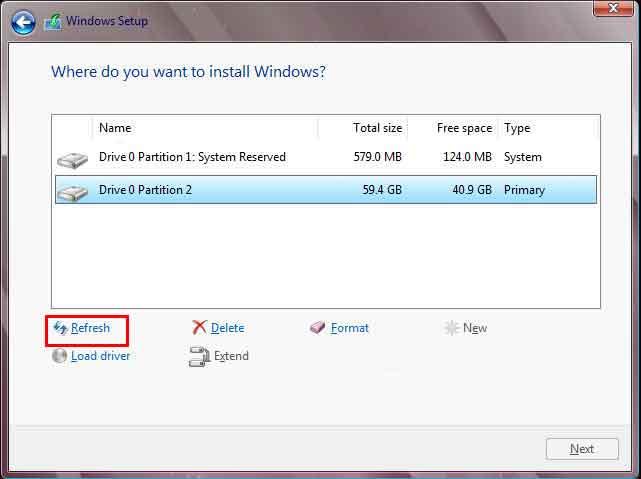Le MBR (Master Boot Record) est une architecture de partition de disque dur dont la fonction est de contenir des informations sur les fichiers système, les partitions logiques et les paramètres du système. Si nous regardons l’histoire, le MBR existe depuis 1983, publié par IBM avec le système d’exploitation DOS. Jusqu’à présent, le système d’exploitation DOS fonctionne toujours.
GPT (GUID Partition Table) est la dernière génération de technologie de partitionnement des disques durs qui remplace le MBR. GPT est une technologie qui existe dans le bios UEFI de nouvelle génération qui est plus sophistiqué et plus complet. Par conséquent, un ordinateur/portable qui utilise une partition GPT doit utiliser UEFI.
Lorsque nous allons déplacer le disque dur de l’ancien ordinateur qui utilise encore la partition MBR vers le nouvel ordinateur qui utilise l’UEFI avec la partition GPT, un message apparaît souvent.

En supprimant toutes les partitions existantes, le problème sera résolu. Mais que se passe-t-il si le disque dur contient un grand nombre de données importantes et que nous ne voulons pas les perdre ? Pour garder vos données en sécurité, suivez les étapes suivantes.
Etapes de la conversion de MBR en GPT
- Avant de commencer l’installation de windows, téléchargez GPT fdisk puis extrayez et copiez le fichier sur le disque flash.
- Effectuez le processus d’installation comme d’habitude. Lorsqu’on arrive aux étapes suivantes (voir image), il y a un message de Windows qui ne peut pas être installé. Appuyez sur la touche Shift+F10 pour faire apparaître la commande promt.
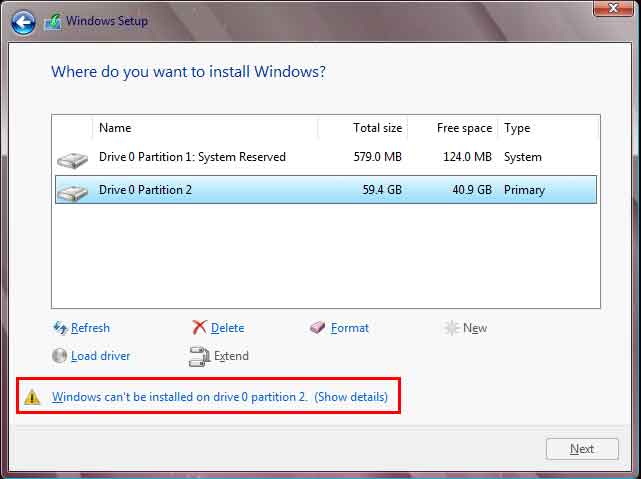
- Tapez ensuite « notepad », et dans notepad cliquez sur File > ; Open..
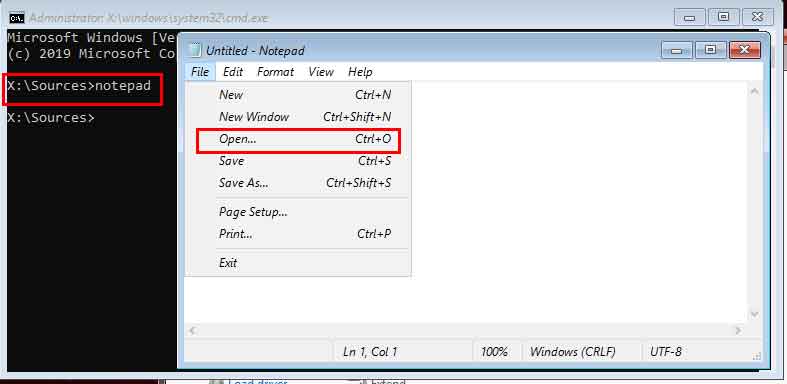
- Ouvrez le fichier sur le disque flash (voir rare 1), puis sélectionnez « gdisk64.exe/gdisk32.exe » et cliquez avec le bouton droit de la souris. Sélectionnez ensuite Exécuter en tant qu’administrateur.
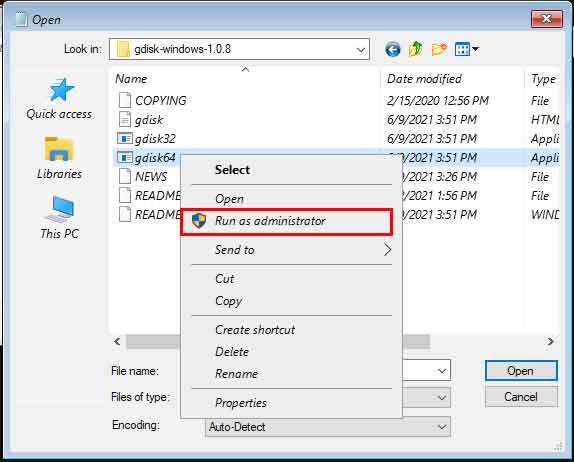
- Tapez ensuite le numéro du disque dur que vous voulez changer en GPT, par exemple « 0 :, 1 :,et ainsi de suite » (notez que le numéro est suivi d’un point). Tapez ensuite Y pour confirmer.
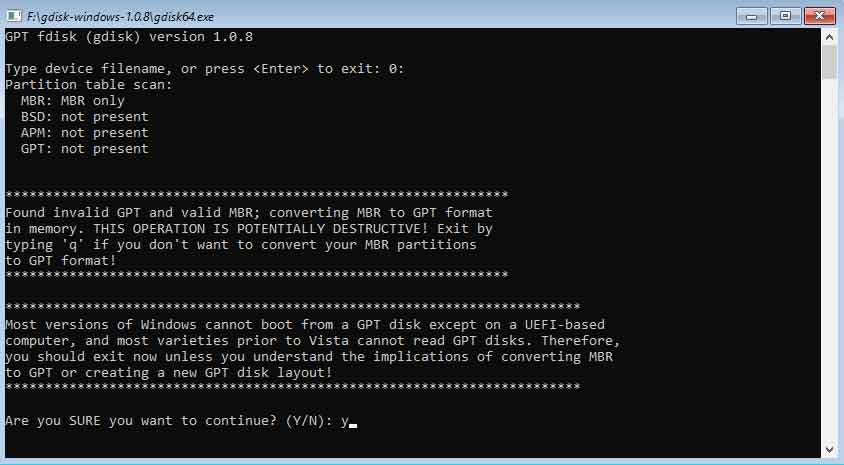
- Ensuite l’arrivéede « t »sur « command ». Sur « numéro de partition » tapez « 1 ». La partition numéro 1 est la partition utilisée pour le démarrage (système). Ensuite sur « Code hexagonal ou GUID » tapez« EF00 ». Ensuite sur la commande du ketiti« w » pour passer en GPT.
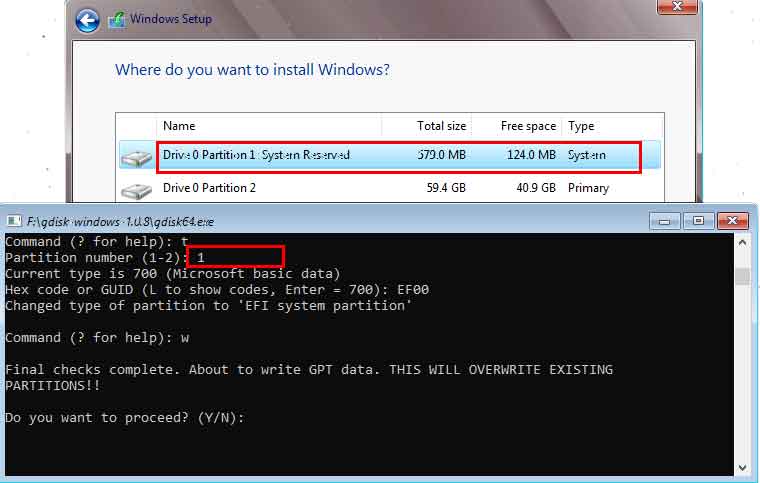
- Tapez ensuite « Y » pour confirmer. Votre partition est maintenant passée au format GPT. Pour le voir, cliquez sur le bouton « Actualiser » et l’avertissement n’apparaîtra plus.