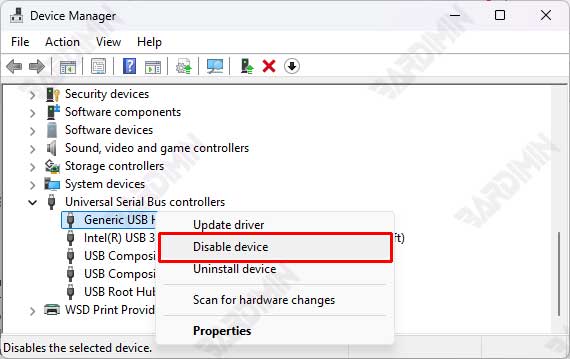À l’ère numérique d’aujourd’hui, la protection des données personnelles et d’entreprise devient de plus en plus importante, en particulier avec la menace croissante des logiciels malveillants et du vol de données. Windows 11, le dernier système d’exploitation de Microsoft, est équipé de diverses fonctionnalités de sécurité pour aider à protéger les utilisateurs contre ces menaces. Une mesure proactive qui peut être prise consiste à désactiver le port USB, ce qui peut empêcher l’utilisation incontrôlée de la clé USB.
L’utilisation incontrôlée des clés USB peut ouvrir des failles pour la propagation de logiciels malveillants et le vol de données confidentielles. Par conséquent, cet article vise à fournir un guide étape par étape sur la désactivation des ports USB dans Windows 11 pour assurer la sécurité de vos données.
Pourquoi est-il important de désactiver les ports USB ?
La sécurité des données est une priorité absolue pour les particuliers et les entreprises. La clé USB peut être un outil dangereux si elle n’est pas gérée correctement. Le vol de données se produit souvent par le biais de ces périphériques de stockage externes, où des parties non autorisées peuvent facilement voler des informations sensibles.
Par exemple, si un employé branche accidentellement une clé USB infectée sur un ordinateur de l’entreprise, des données confidentielles telles que des informations sur les clients, des documents financiers ou des stratégies commerciales peuvent être volées en quelques secondes. En désactivant les ports USB, vous pouvez réduire considérablement ce risque et protéger vos précieux actifs.
La clé USB est également l’un des principaux facteurs de propagation des logiciels malveillants. De nombreux types de logiciels malveillants, notamment les virus, les chevaux de Troie et les ransomwares, peuvent se propager via des périphériques de stockage externes. Lorsque des clés USB infectées sont branchées sur un ordinateur, le logiciel malveillant peut rapidement infecter le système et se propager à un réseau plus large.
Le contrôle d’accès est un aspect important de la gestion de la sécurité des données. Les entreprises et les particuliers doivent avoir un contrôle strict sur qui peut utiliser les clés USB et à quelles fins. Dans un environnement d’entreprise, un accès non contrôlé peut entraîner des fuites de données, des violations des politiques de sécurité et même des poursuites judiciaires.
En désactivant les ports USB, les entreprises peuvent s’assurer que seuls les appareils autorisés peuvent se connecter à leurs systèmes, améliorant ainsi la sécurité et réduisant les risques. Pour les particuliers, le contrôle d’accès permet de protéger les données personnelles contre toute utilisation non autorisée et de protéger votre vie privée.
Comment désactiver les ports USB dans Windows 11
Voici trois méthodes pour désactiver les ports USB dans Windows 11 :
Utilisation du Gestionnaire de périphériques
- Ouvrez Device Manager en cliquant avec le bouton droit de la souris sur l’ icône Start, puis en sélectionnant Device Manager.
- Recherchez et développez l’ option Universal Serial Bus controllers.
- Faites un clic droit sur chaque élément tel que USB Root Hub (ou USB 3.0 Root Hub si vous utilisez USB 3.0) et sélectionnez Disable device.
- Pour réactiver le port USB, répétez les mêmes étapes, mais sélectionnez Enable device.