L’importance d’activer la protection contre les manipulations
Tamper Protection est une fonctionnalité importante qui doit être activée pour garder les paramètres de sécurité intacts. Bien que les administrateurs de PC puissent apporter des modifications, cette fonctionnalité empêche les logiciels malveillants de modifier les paramètres de sécurité dans le Centre de sécurité Windows. En activant la protection contre les falsifications, les utilisateurs peuvent s’assurer que leurs paramètres de sécurité ne seront pas modifiés sans autorisation, ce qui est crucial pour prévenir les cyberattaques.

La fonction Tamper Protection fonctionne en surveillant et en limitant l’accès aux paramètres de sécurité. Lorsqu’il est activé, toute tentative de modification des paramètres de sécurité par des applications malveillantes et par d’autres utilisateurs sera bloquée. Cela fournit une couche de protection supplémentaire en garantissant que seuls les utilisateurs disposant des droits d’accès appropriés peuvent apporter des modifications à ces paramètres.
En tant que telle, la protection contre les falsifications sert de moyen de dissuasion contre les modifications non autorisées, en maintenant l’intégrité du système et en offrant aux utilisateurs la tranquillité d’esprit que leurs paramètres de sécurité restent à l’abri des menaces extérieures.
Utilisation de l’accès contrôlé aux dossiers
Controlled Folder Access est une fonctionnalité de sécurité de Windows 11 qui empêche les logiciels non autorisés d’accéder à des dossiers importants tels que les documents, les images et la musique. Cette fonctionnalité est conçue pour protéger les données des utilisateurs contre les menaces telles que les ransomware qui cherchent à chiffrer ces fichiers.
Controlled Folder Access fonctionne en empêchant les applications non enregistrées d’apporter des modifications aux dossiers protégés. Cela empêche les ransomware et autres logiciels malveillants de chiffrer ou de supprimer les fichiers importants des utilisateurs. Le principal avantage est qu’il fournit une couche de protection supplémentaire pour maintenir l’intégrité des données.
Comment faire pour activer et ajuster les paramètres d’accès contrôlé aux dossiers
Controlled Folder Access est désactivé par défaut et doit être activé manuellement par un administrateur. Voici les étapes à suivre :
- Ouvrez Windows Security.
- Sélectionnez Virus & threat protection.
- Sous Ransomware protection, cliquez sur Manage ransomware protection.
- Activez Controlled folder access.
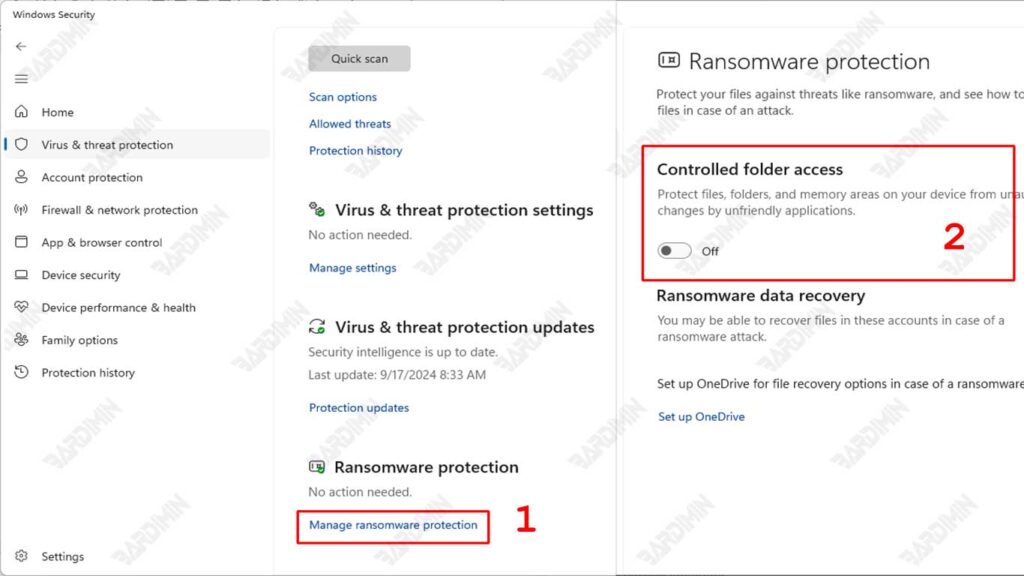
Après avoir activé Controlled Folder Access, vous pouvez ajuster les paramètres :
- Cliquez sur Protected folders pour ajouter ou supprimer des dossiers protégés.
- Vous pouvez également ajouter l’intégralité du disque dans la protection.
- Si une application nécessite l’accès à un dossier protégé, ajoutez-la à la liste d’exclusion.
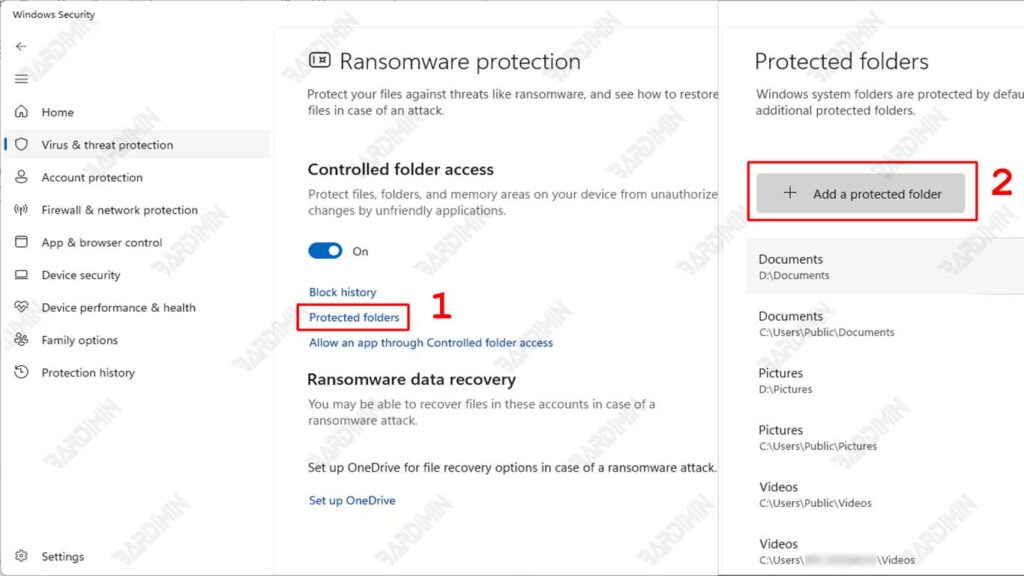
Ajout d’une application à la liste d’exclusion
L’ajout d’une application à la liste des exceptions dans Controlled Folder Access est essentiel pour garantir que les applications légitimes peuvent fonctionner correctement sans problème.
Certaines applications, en particulier les logiciels ou les jeux plus anciens, peuvent nécessiter l’accès pour écrire des fichiers dans un dossier protégé, tel que Documents. Si une application ne dispose pas de cette autorisation, elle peut rencontrer des erreurs ou même ne pas fonctionner complètement.
Voici les étapes à suivre pour ajouter une application à la liste d’exclusion dans Windows 11 :
- Ouvrez Windows Security.
- Sélectionnez Virus & threat protection.
- Sous Ransomware protection, cliquez sur Manage ransomware protection.
- Cliquez sur Allow an app through controlled folder access.
- Sélectionnez l’application que vous souhaitez autoriser dans la liste des applications installées ou cliquez sur Browse pour accéder à l’emplacement de l’application qui ne figure pas dans la liste.
- Après avoir sélectionné l’application, cliquez sur Add pour l’ajouter à la liste d’exclusion.

